Most will opt for other photo viewer applications but if you are running low on storage space, you have to troubleshoot this issue. Let’s look at some possible solutions for this problem.
Why is my screen not showing full size?
If your screen is not showing the full size, it could be due to a few reasons. Here are some common causes:
Resolution settings – The most common reason is that your display resolution is set to a lower setting than the native resolution of your monitor. When you install Windows, it automatically detects and sets your default display resolution to match your monitor’s native resolution. You may need to set custom resolution for each program. Your graphics card has a problem – A display driver issue could cause problems with Windows scaling feature especially if it is outdated. This happens when Windows doesn’t know how to scale certain content on its own. If you’re using an old computer, it might be time to replace your graphics card. Bad cable – If you’re using an HDMI cable, try using a different one, or plugging directly into the display port on your computer instead of using an adapter. The cable could be loose or disconnected or your PC doesn’t recognize your HDMI cable. Problems with your monitor – Windows is designed to automatically adjust your screen resolution when you change your display settings. If the display is not showing full size, you may have an issue with your monitor. To test this, connect the computer to another monitor that you know works and see if the problem persists. You may have to consider getting a new monitor. Photos cache – Some apps store photos in their cache, and they may not be able to show them in full size. To fix this, clear the cache for Windows Photo Viewer by resetting and repairing the application or generally clear cache in Windows 11.
Now let’s have a closer look at how to resolve these issues.
What can I do if Windows Photo Viewer is not showing in full screen?
As always, it is important to do preliminary checks before moving on to advanced solutions. These checks include:
Check that all cables are securely connected to their ports. You can also try another HDMI cable and see if the issue persists. Try the Windows Photo Viewer full-screen shortcut: Windows Key + Shift + Enter. Disconnect any other external monitors that may be causing conflicts. Try with another monitor or external display if available. Restart your PC.
If your screen goes to full screen after trying out these, no need to proceed to the steps below. However, if you are out of luck, here are more troubleshooting steps to try.
1. Adjust display settings
2. Update display drivers
If you don’t want to proceed manually, you can opt for a specialized tool, like DriverFix, to detect outdated or missing drivers and update them automatically. SPONSORED
3. Reset and repair Windows Photo Viewer
4. Disable Game Mode
Game Mode is a feature in Windows 11 that automatically optimizes your PC for an enhanced gaming experience. It can prioritize CPU and GPU resources so that they’re used by games instead of other apps running in the background. The feature can also affect how other apps run including Windows Photo Viewer so it is best to disable it when not in use.
5. Restore app package
Hopefully, you have been able to resolve this issue and can now view your images on Windows Photo Viewer in full screen again. If you occasionally face low resolution issues on your Windows PC, don’t hesitate to check out our guide for simple workarounds. Alternatively, you can opt for slideshow maker software that allows you to view images in full screen with no extra effort needed from you. Should you encounter any other hiccups such as Windows Photo Viewer can’t print, we have covered various steps in our detailed guide to help you resolve this issue. Let us know of any other solution not mentioned here that may have done the trick for you in the comments section below.
SPONSORED
Name *
Email *
Commenting as . Not you?
Save information for future comments
Comment
Δ

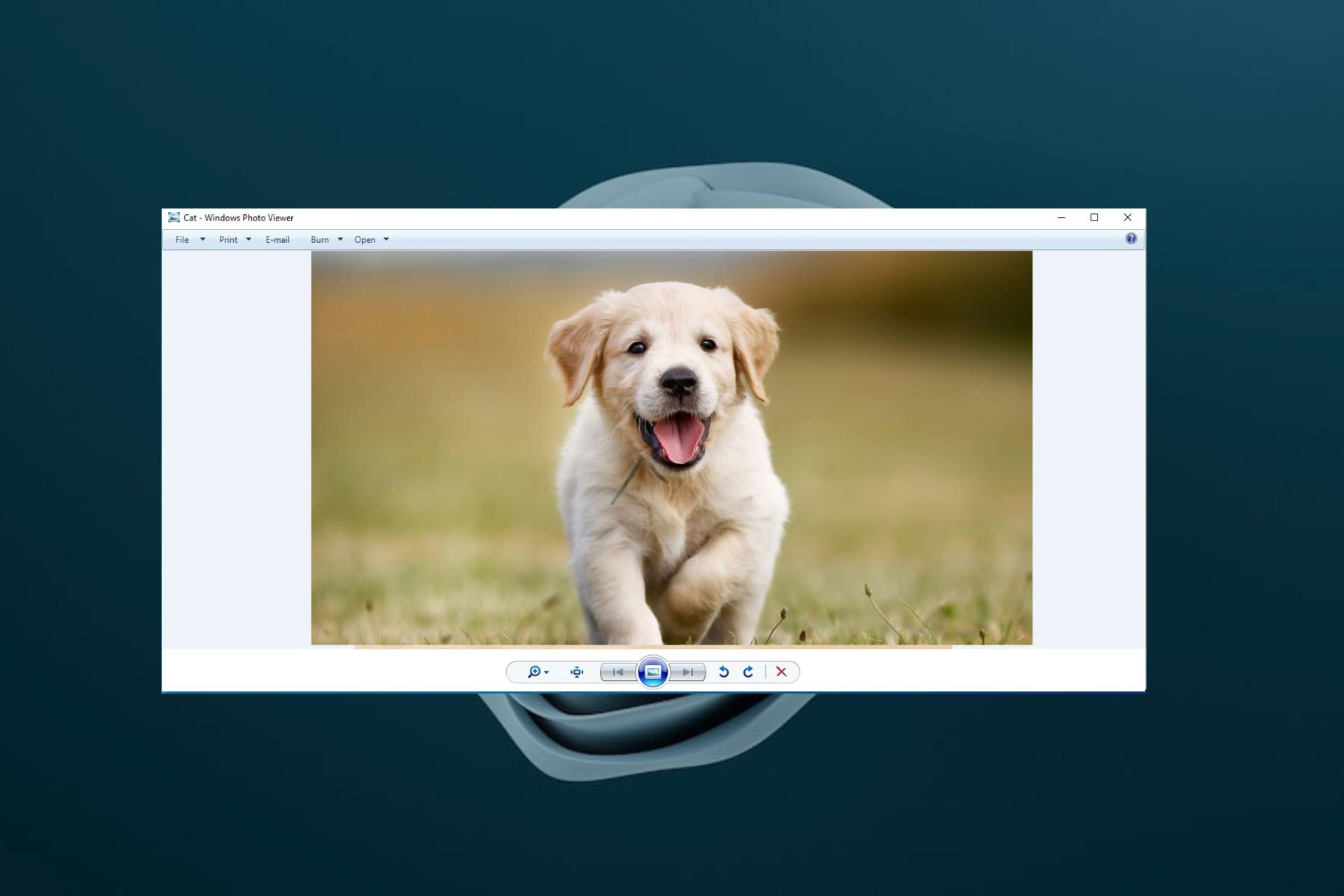

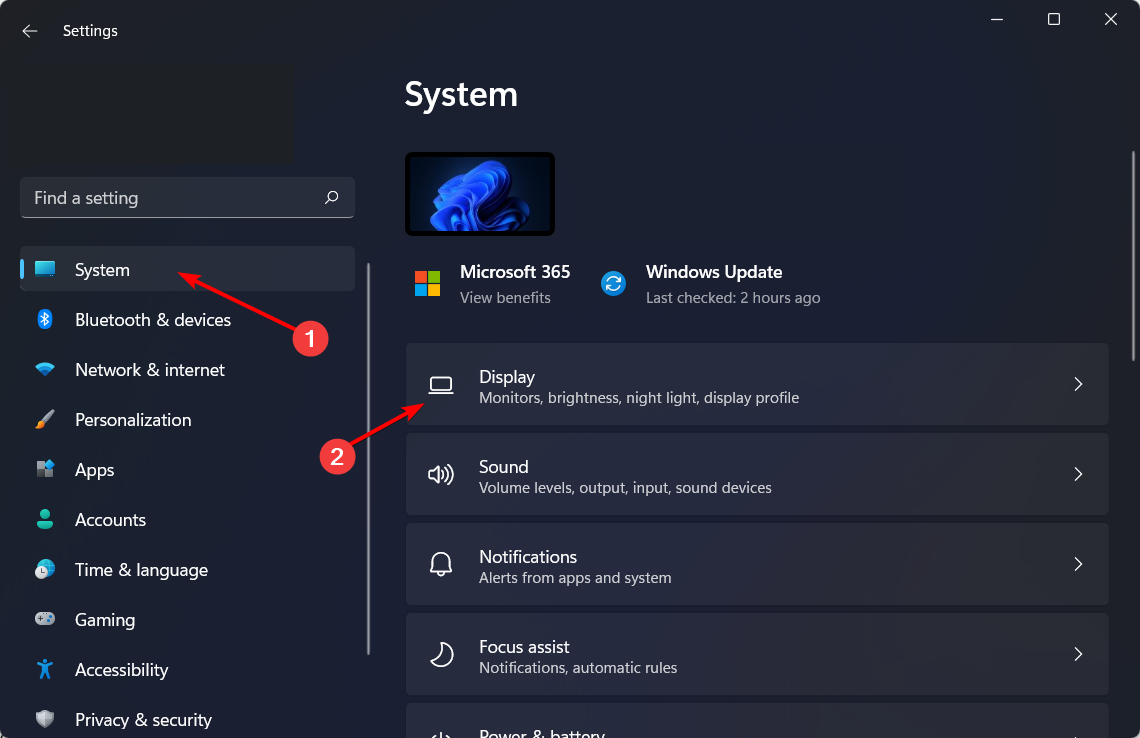


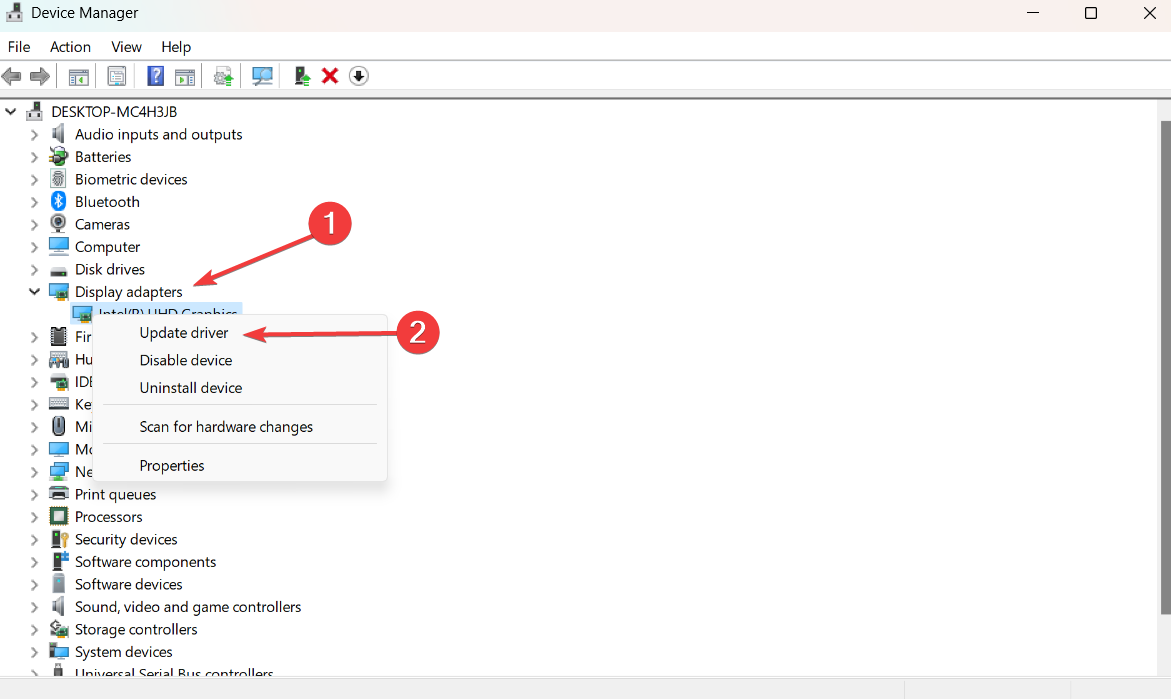
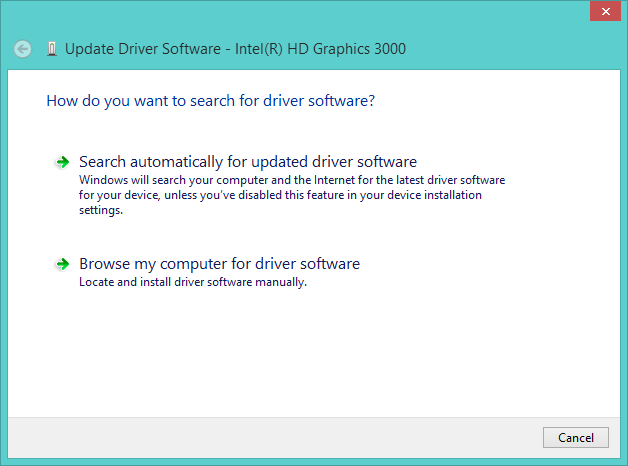


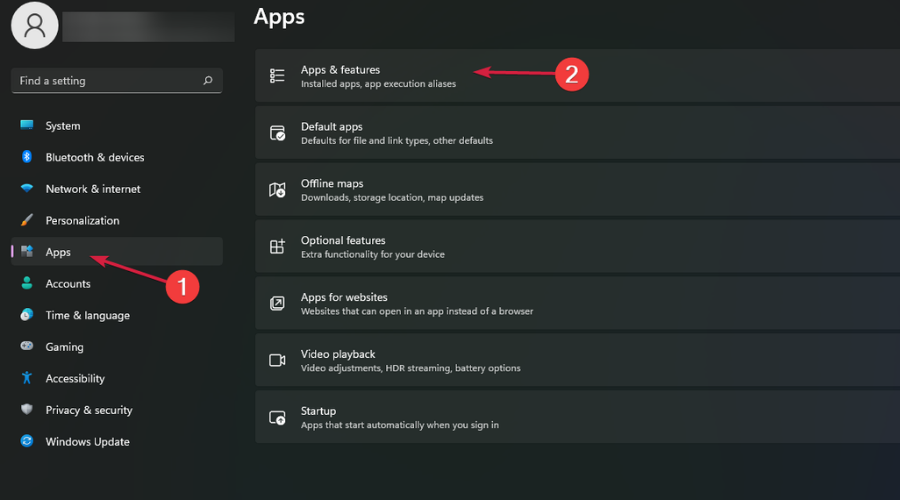

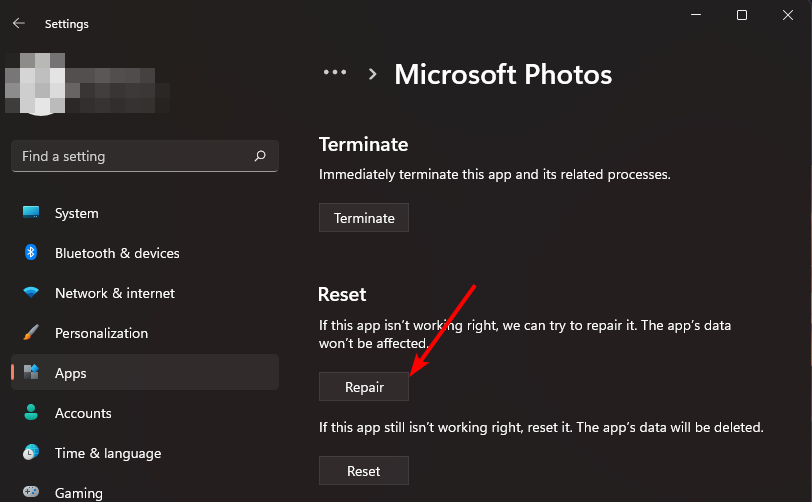
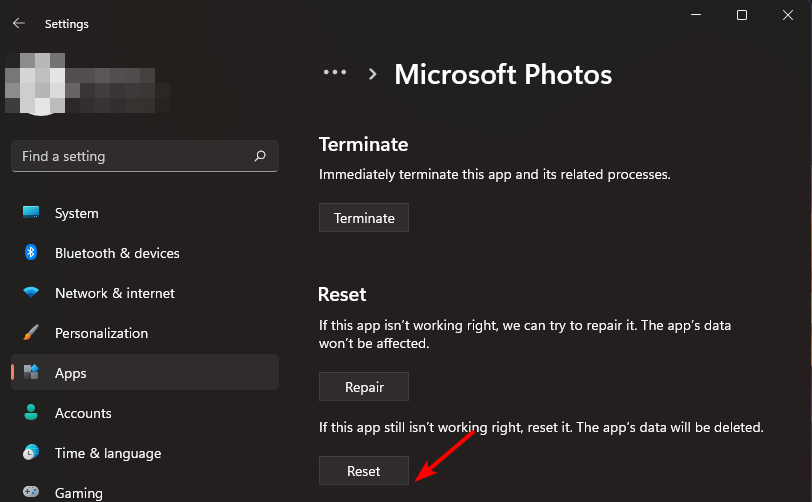
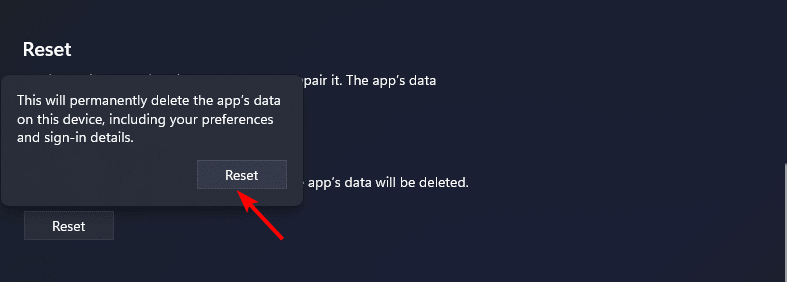

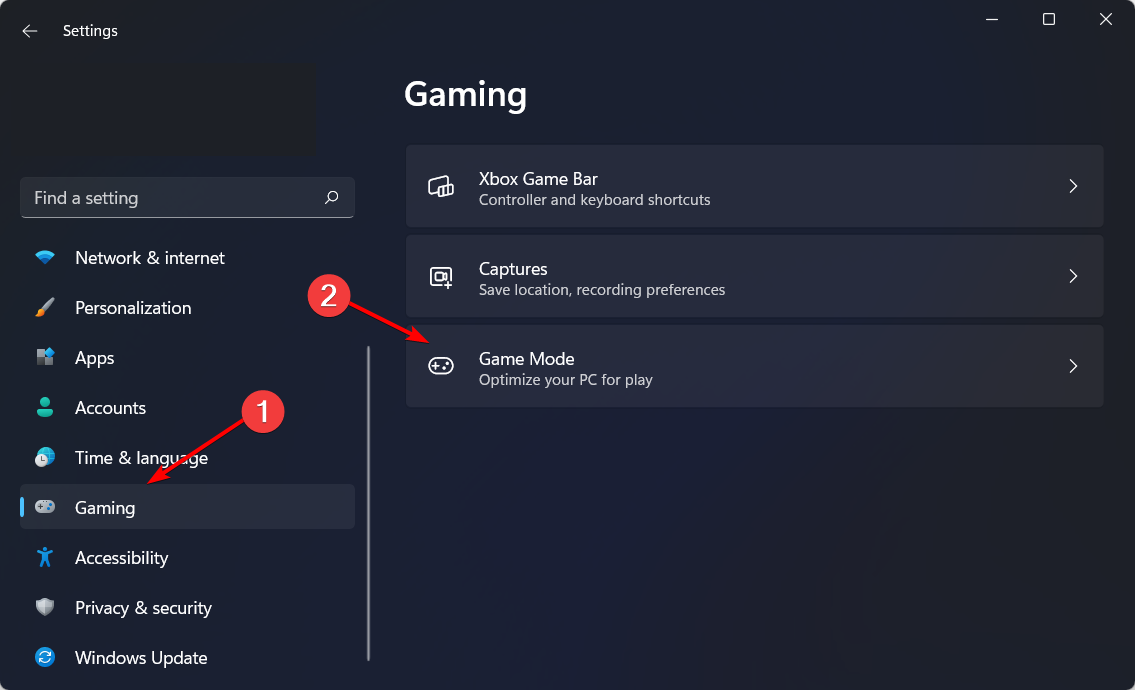
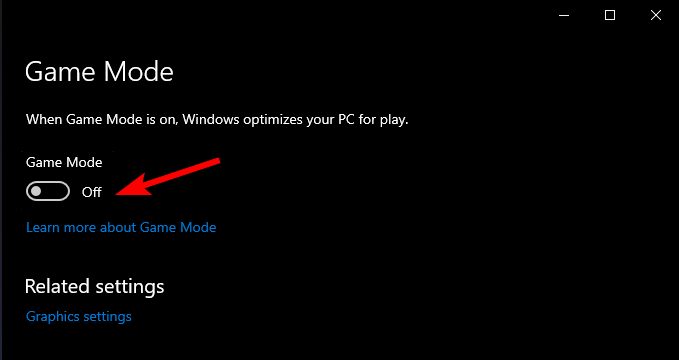
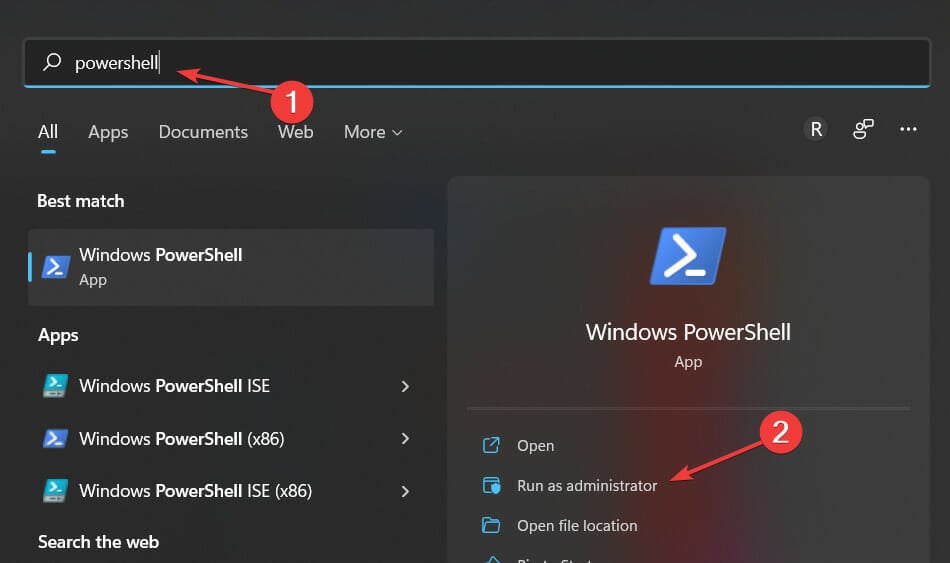
![]()