Despite the fact that it has been available since Windows 1.0, it is a little more difficult to locate these days. This is because a lot of its functionality has been transferred to the modern Settings menu, which is why you may be having problems finding the Windows 11 legacy Control Panel or perhaps questioning if the OS has one at all. Even while the feature is still present, it is not prominently displayed, and you must reach it using the search function or Command Prompt. Microsoft has announced that Windows 11’s Control Panel will be phased out soon as a number of modifications were made to the Settings app to include some of the former’s functionality. Follow along as today we will show you how to open and use Control Panel, as well as address some of your most asked questions about it.
Does Windows 11 have a Control Panel?
Microsoft introduced the Settings menu in Windows 8, but they did not remove Control Panel from the operating system entirely. The majority of its functionality has been consolidated into the Settings menu, which duplicates rather than replaces the functionality of applets in the process. In addition, Control Panel is still present in Windows 11, indicating that the migration of functionality has been slower than Microsoft perhaps wanted to be. Examples include being able to manage your apps from two different locations: the Apps & Features section of the Settings app, or from the Uninstall or change a program section of the Programs and Features applet accessed through Control Panel. The Apps & Features menu follows the design structure of Windows 11, whereas the Programs and Features applet appears to resemble the one that appeared in Windows 8 & 10. Since we are on the topic, users have been asking what Immersive Control Panel is in Windows 10. When you use it on your computer, it may save excess temporary data, which can eat up valuable hard drive space. Although Settings has not completely replaced Control Panel, Microsoft is encouraging users to switch to this interface instead. SPONSORED
How can I use Control Panel to tweak Windows 11′ system settings?
1. Use Windows Search
When utilizing your computer, Windows Search is an extremely useful feature. It works by using your preferred indexing options to assist you in locating what you are looking for. The indexing process operates in the background, essentially creating a table of contents for all of the files that you have stored on your computer, without interrupting your work.
2. Use Run
The Run command on an operating system such as Microsoft Windows or Unix-like systems is used to open a program or document that has a known path by opening it straight from the command line.
7 things to know about the Windows Control Panel feature
Control Panel is still the heart of Windows and may be used to handle virtually every aspect of your operating system. It has access to everything, whether it’s keyword or mouse settings, password and user records, or playing with the sound and other hardware tweaks. Even though Microsoft is working to replace it with the Settings app, you may still control your computer from it, and in certain cases, it is the only place to find specific options. Here are seven things you should know about the Windows Control Panel feature before we completely forget that it even existed:
The initial release date is 1985 – Since Windows 1.0, Control Panel has been a part of Microsoft’s OS, with each subsequent version introducing new applets. It is a special folder – Since Windows 95, it has been implemented as a special folder, which does not physically exist but only contains shortcuts to various applets such as Internet Options. When System and Security (Windows 11) was added – Security Center (Windows 7), Action Center (Windows 8), or Security & Maintenance (Windows 10) was first included in Windows XP. It provides access to built-in security features and information on existing antivirus software. It can include third-party applets – Third-party applets, such as audio and video drivers, VPN utilities, input devices, and networking tools, are available. Microsoft has disabled any shortcuts or third-party software that could have been used to access the defunct System page. Efficient search function – When browsing Control Panel by icons, type the initial letter of the item’s name in the search bar at the top, to easily locate it in the list. Storage spaces were moved to Settings – Storage Spaces allows you to construct a Pool of several disks of varying sizes and interfaces. The feature used to be available in Control Panel, but it was later moved to the Settings app. It will probably become obsolete – Microsoft is slowly improving the Settings interface and migrating features into it, thus ending the legacy Control Panel after more than 30 years of existence and usage.
You often open up the Settings application when you want to make a configuration change in Windows 11. The dependable Control Panel, on the other hand, continues to play a vital part during numerous configuration operations. Check out our post on what to do when Control Panel is not responding in Windows 10/11, if you need further assistance with opening it. Alternatively, we have prepared for you a guide on how to fix the Settings app if it crashes due to file corruption or various other causes. Leave us a comment in the section below and tell us whether this guide proved to be helpful to you. Thanks for reading!
SPONSORED
Name *
Email *
Commenting as . Not you?
Save information for future comments
Comment
Δ

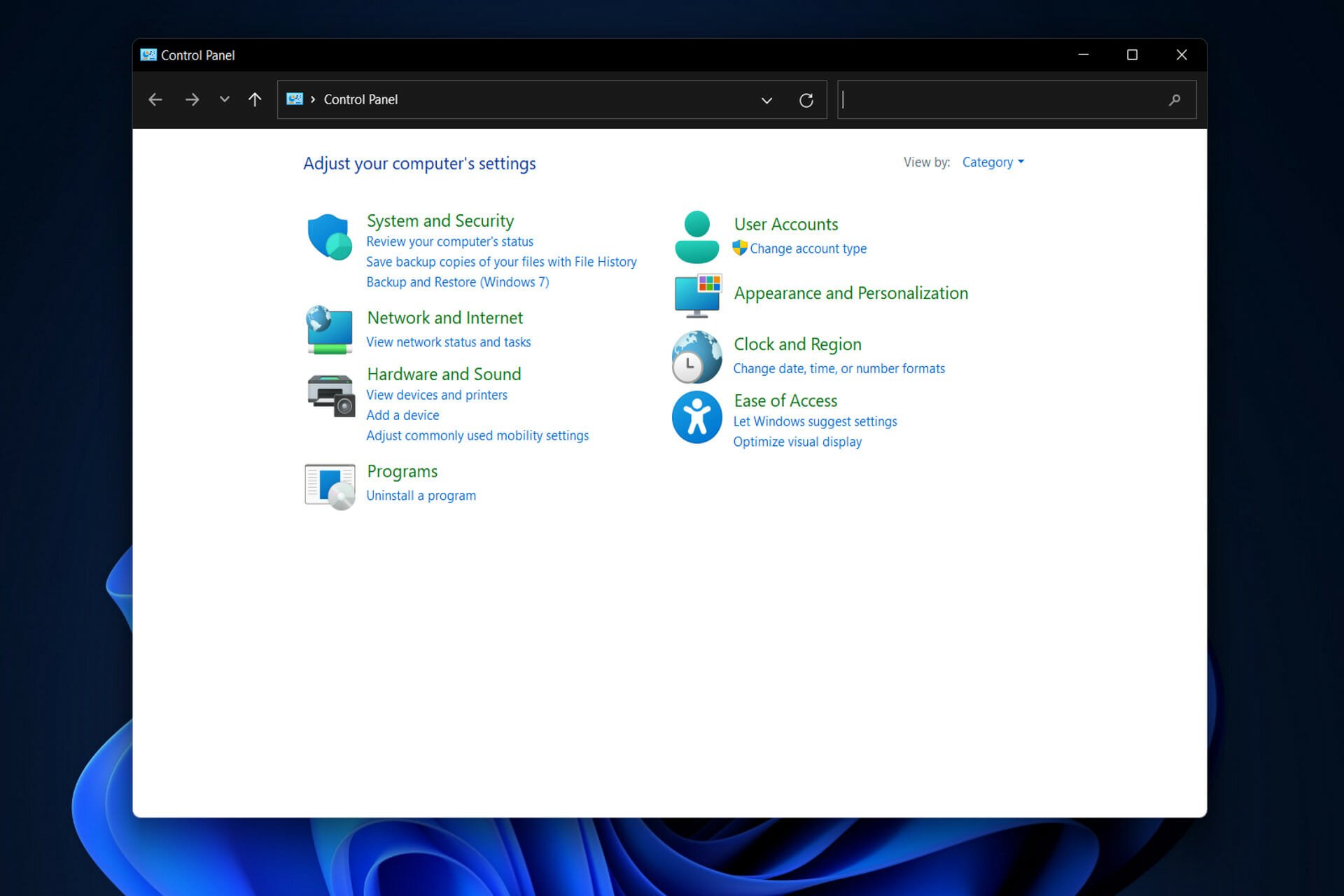

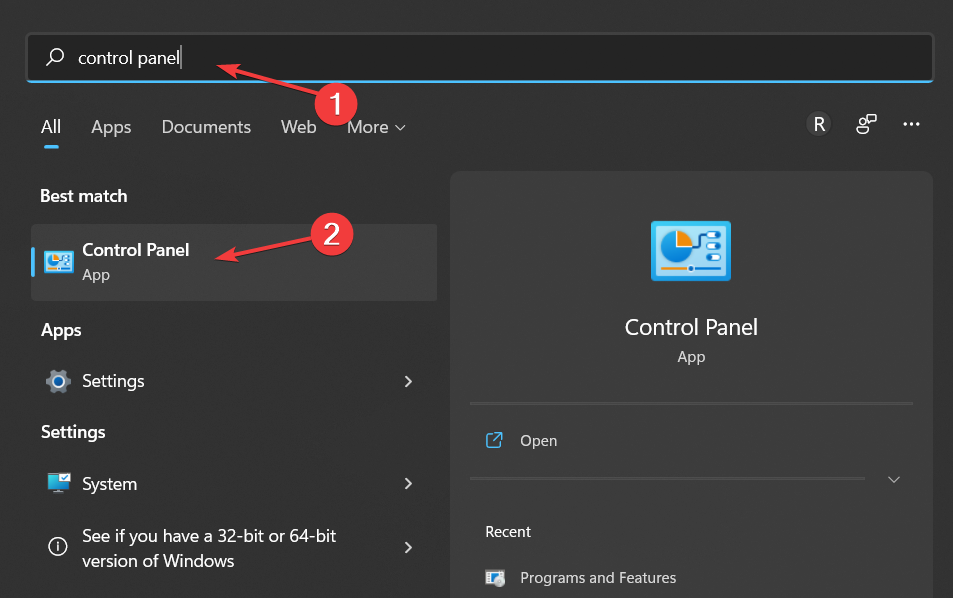
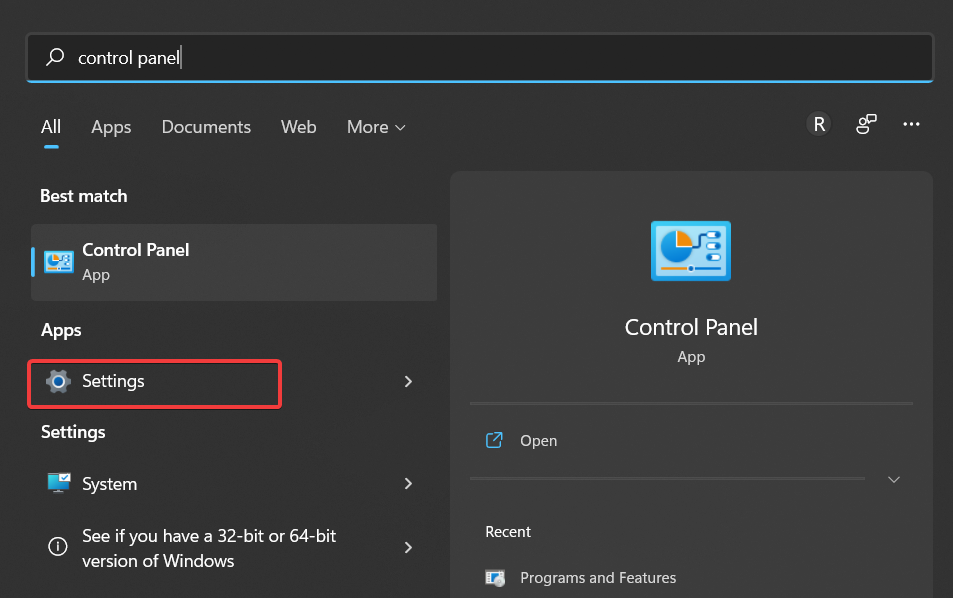
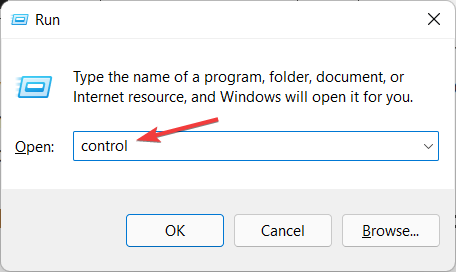
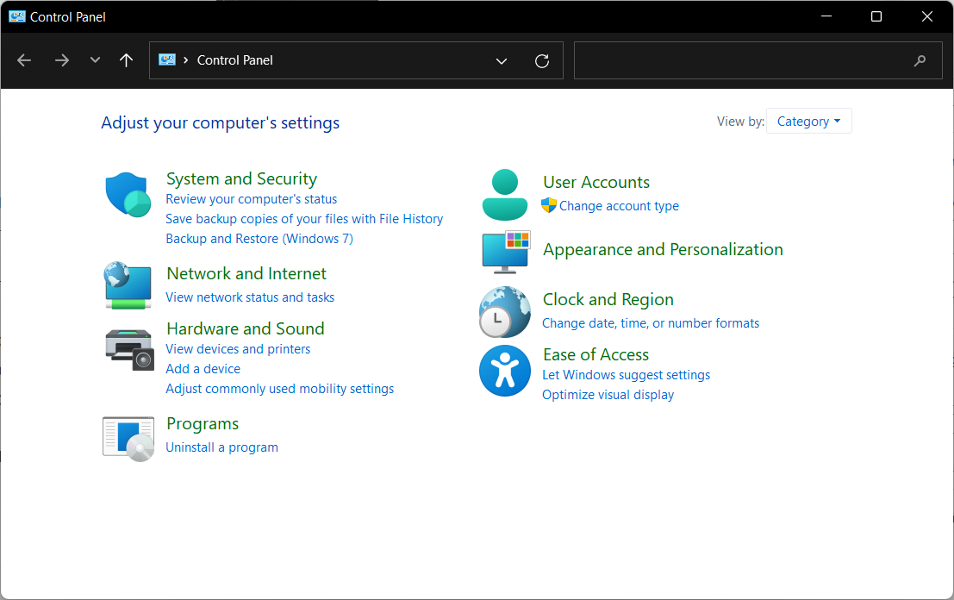
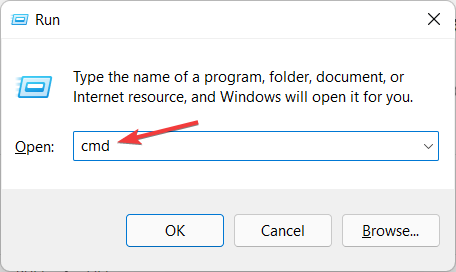
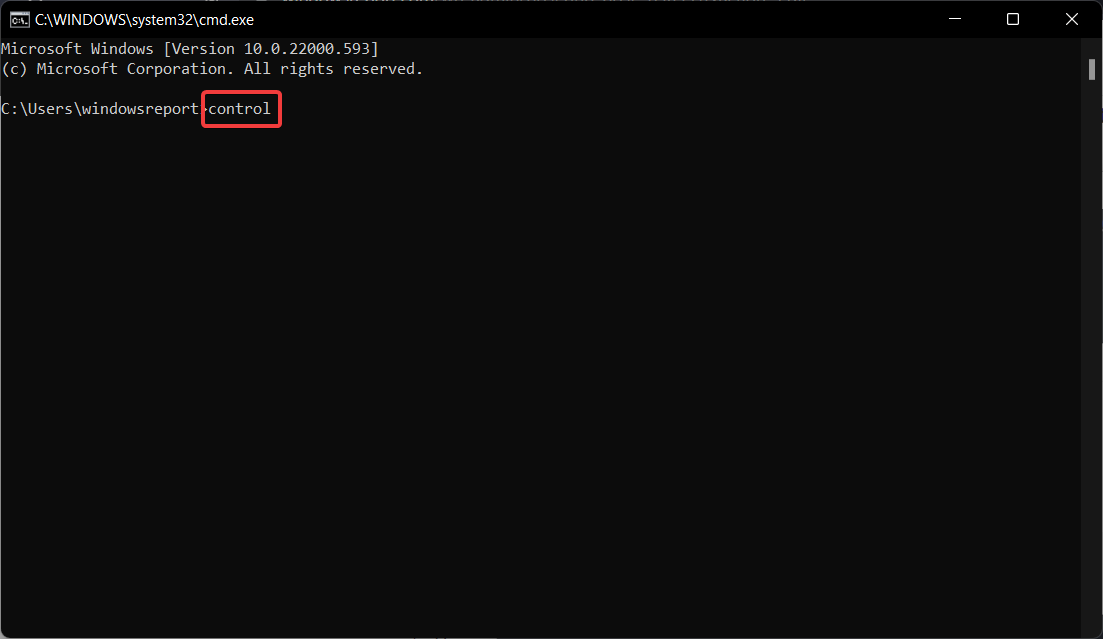
![]()