The problem is being widely reported and many are yet to find a solution for it. We will help you with that. Keep reading to find out all there’s to know when your SteelSeries Arctis microphone is not working!
Why is my SteelSeries Arctis microphone not working?
Here are the primary reasons you are facing the problem:
Issues with the drivers: When the driver is outdated, corrupt, or incompatible, the related device starts to throw errors or stops working altogether. Improper connections: Loose connections or damaged cables are also common reasons users face problems with the SteelSeries Arctis microphone. Misconfigured settings: If the PC’s audio settings are misconfigured, the microphone’s audio quality and functionality are affected. Hardware malfunction: In rare cases, it could be a problem with the microphone’s hardware triggering the issue.
What can I do if my SteelSeries Arctis microphone is not working?
Before we proceed, perform these quick checks:
Ensure the microphone’s dedicated Mute switch/button is not turned on. Check the cable for damages; if you find any, replace it.
If none work, move to the solutions listed next.
1. Check system sound settings
2. Activate app access to your SteelSeries microphone
3. Update the audio driver
4. Download & install the latest SteelSeries Engine software
Can I add a second microphone to my PC?
Yes, you can add a second microphone to your PC< depending on your preference. All you need is the extra USB slot and a working microphone. Disclaimer: this program needs to be upgraded from the free version in order to perform some specific actions. SPONSORED Then, all you need to do is navigate the Settings app and press all the appropriate buttons in order to make it happen, as follows: If your microphone isn’t working for whatever reason, treat things calmly, as there is always an explanation for why software or hardware fails or refuses to work as intended. Follow the steps above and fix this annoying situation using solutions that have been proven to work for other users as well. In case you’re having the same problem with a different brand, check our microphone not working on Windows 11 guide for more information. Has this guide been helpful to you in solving this issue? Be sure to leave a comment below with your thoughts and opinions.
SPONSORED
Name *
Email *
Commenting as . Not you?
Save information for future comments
Comment
Δ



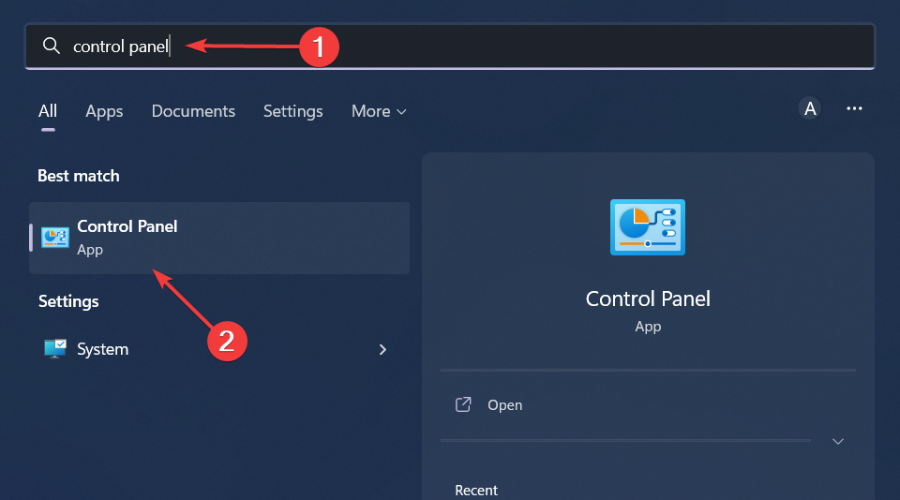
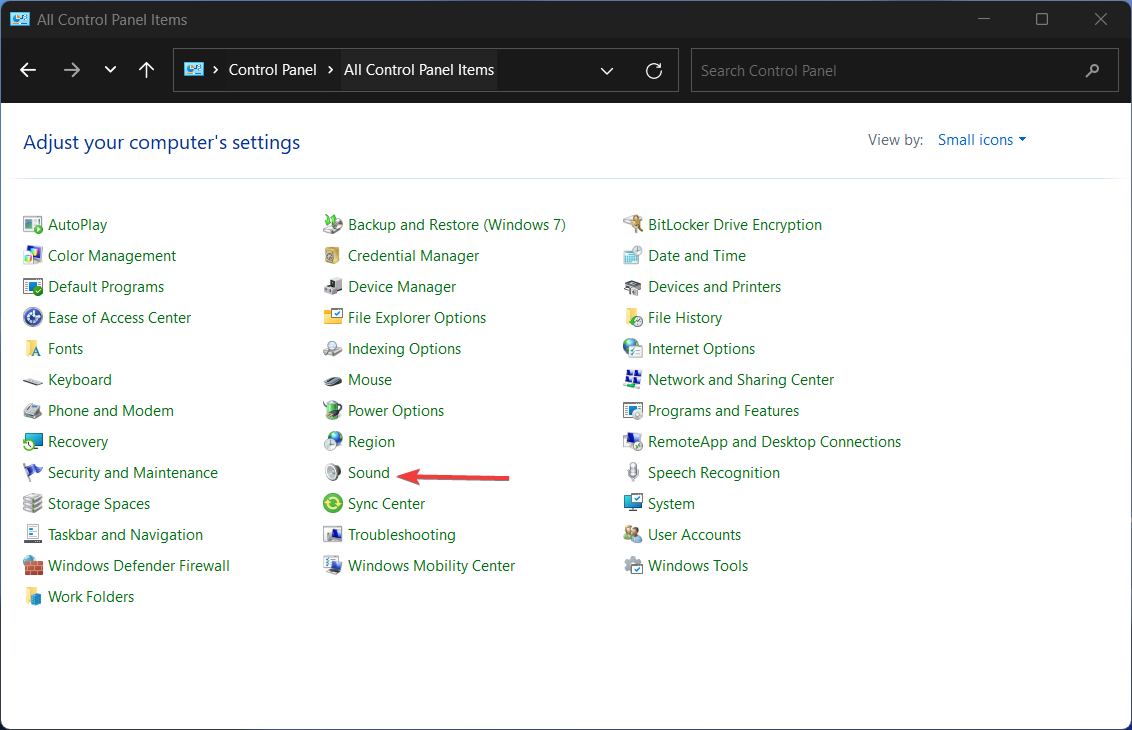
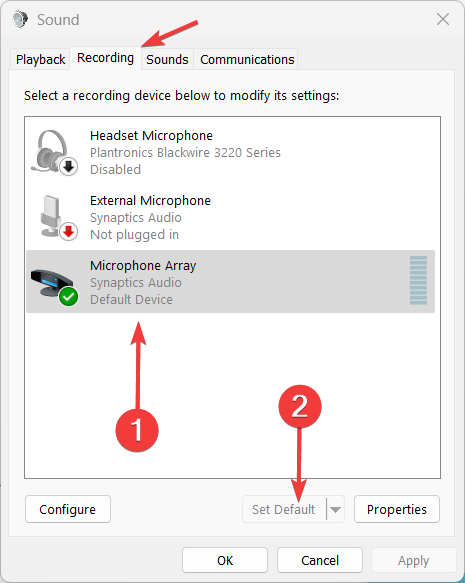
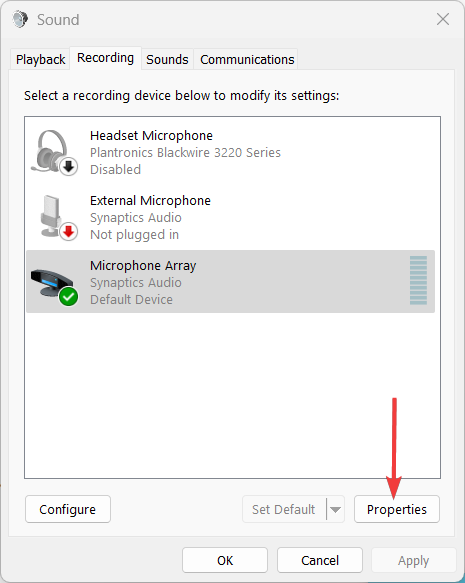
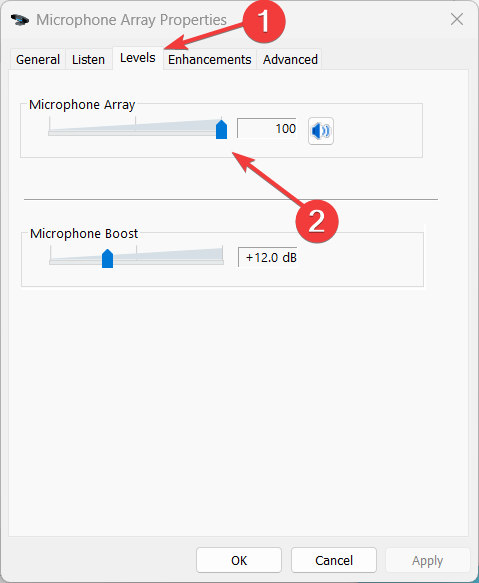
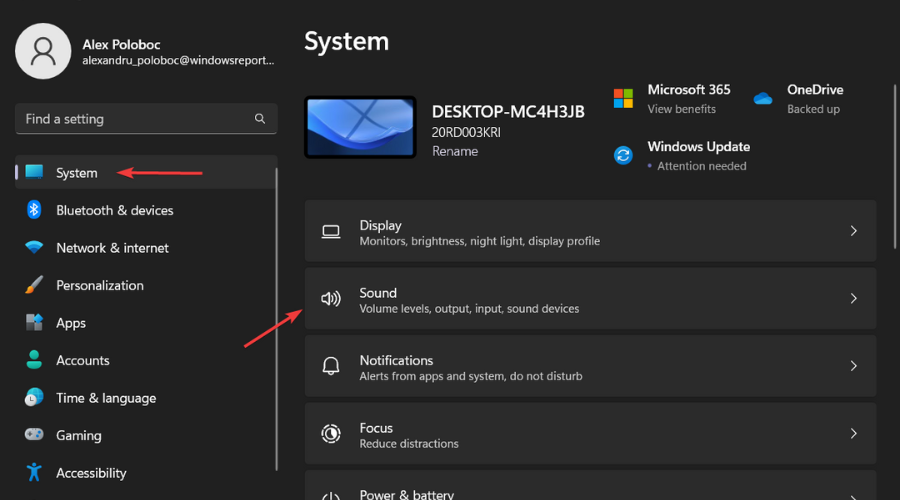
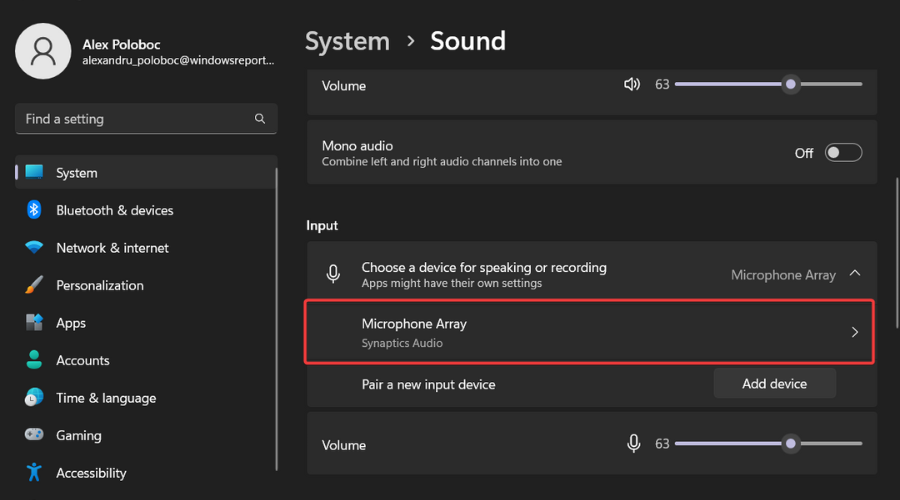
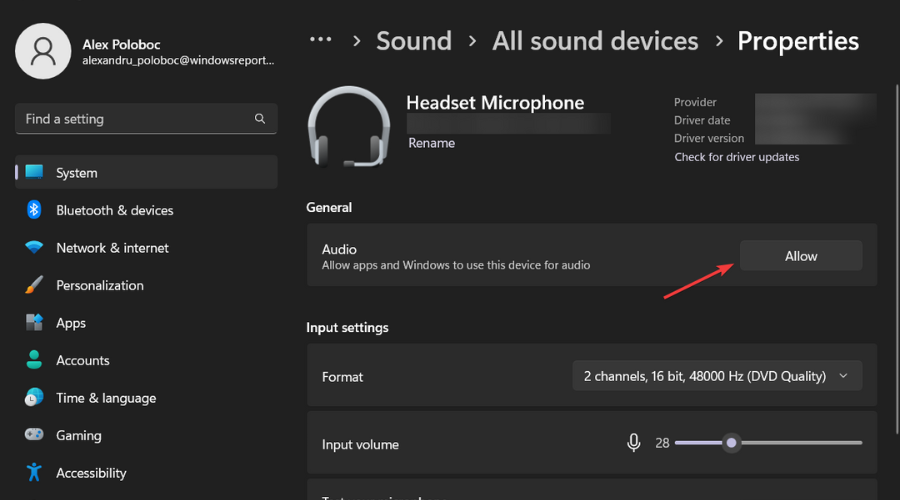
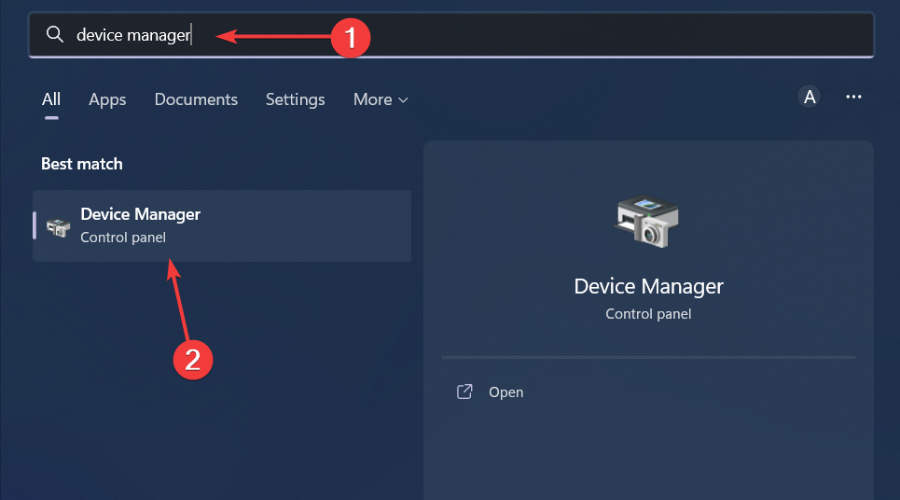
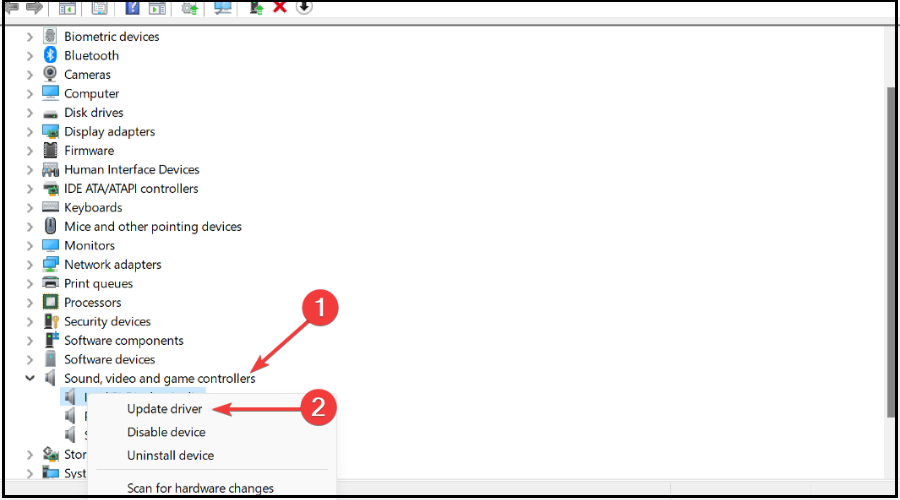
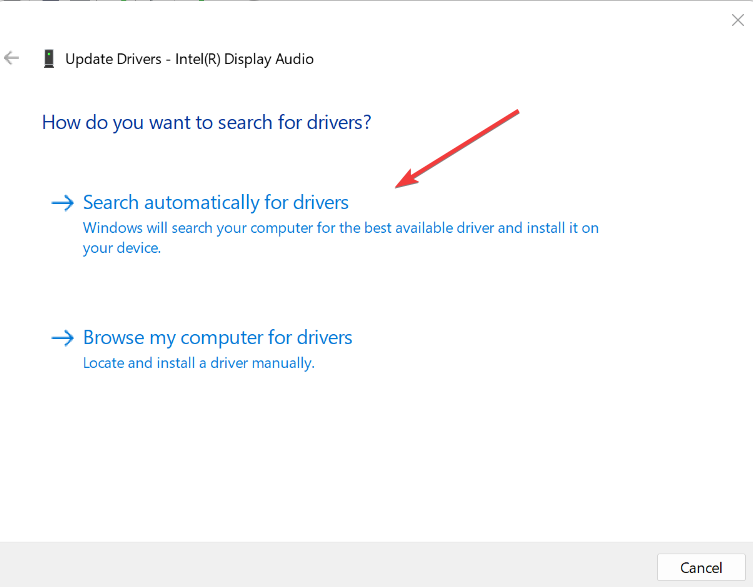

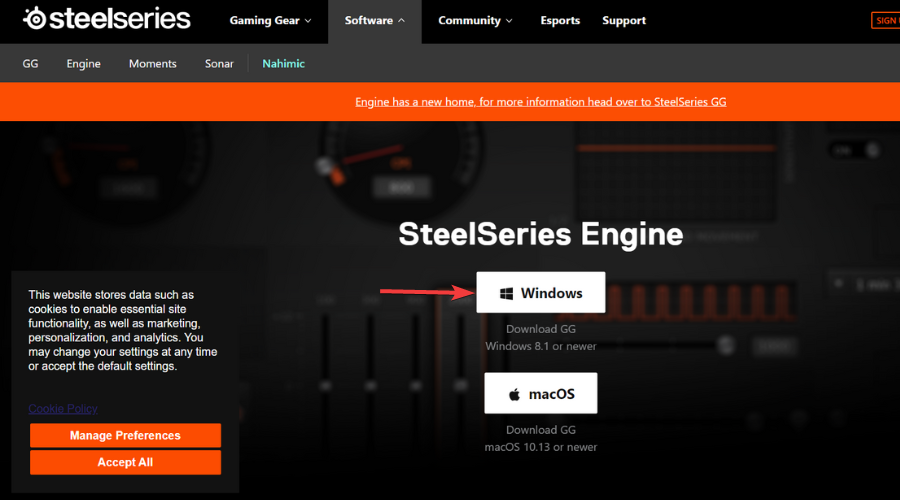
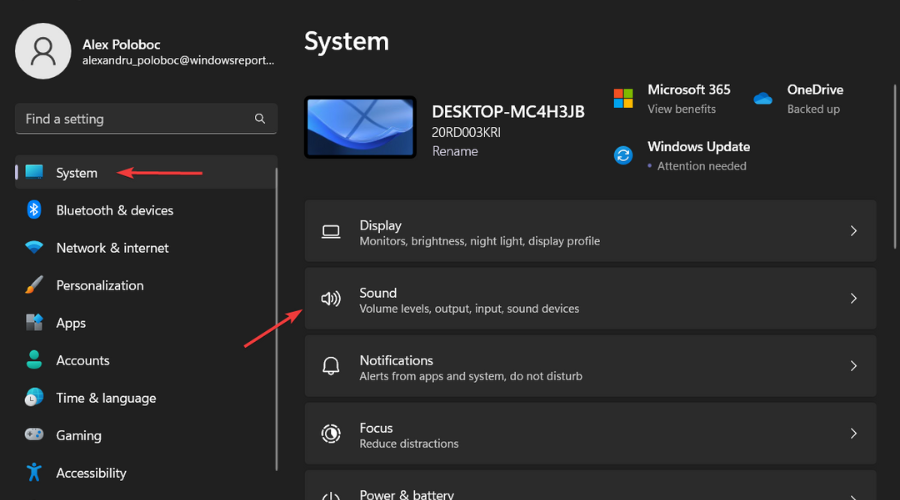
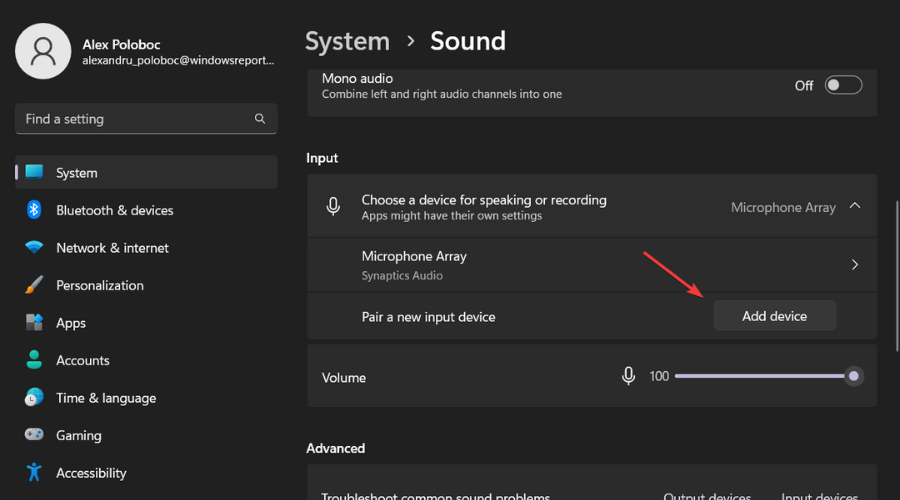
![]()