There are also many other SteamVR errors you may encounter while playing games. If so, our article detailing these errors and their possible fixes will be a great place to find some reprieve.
Why does Steam VR keep opening by itself?
If you’re wondering why there’s a SteamVR pop-up that appears frequently on your screen, below are some possible reasons:
App has crashed – It is possible that the application has crashed and needs to be restarted. Firewall/antivirus settings – Antivirus programs and firewalls can interfere with SteamVR when running in the background. Background apps – If you have any background apps that are using Steam, the app will keep opening itself until you stop the background processes. A Windows bug – If you have recently updated your OS, it may contain some bugs that are causing this behavior. Permissions not granted – If some apps require Steam to grant permission, the pop-up will keep making an appearance until you fulfill this request. Steam VR is part of Startup apps – If Steam VR opens automatically when your computer starts up, it is because it has been configured to do so. You can easily disable startup programs from Task Manager. App conflicts – Some programs in Windows can cause SteamVR to open automatically when you start your PC. Virus infection – A virus may have found its way to your system and made some abnormal changes causing problems with SteamVR. You’ll need a high-performance antivirus to come to your aid.
How do I stop Steam VR from opening by itself?
Before you try out any advanced troubleshooting, the following may be able to help:
Close any background apps. Restart your computer to clear all the temporary files from the memory. Here’s what to do if your PC restarts automatically.
1. Close any Steam processes
2. Run SteamVR as administrator
The main reason is that it allows you to install and play games that require administrative rights. If you try to install them, Windows will ask you for permission and then automatically deny it. This is where running Steam as an administrator comes in handy. This may also fix Steam VR error 1000.
3. Rename the OpenVR file
According to users who went with this route, SteamVR stopped opening itself. The downside is that it makes it look like you have uninstalled SteamVR and you may be unable to launch some games. If you feel this is too invasive, you can forego this step and move to the next one. SPONSORED
4. Restart the VR service
5. Reinstall Steam VR
If SteamVR is not working correctly, you may need to reinstall it. You may have installed an incompatible version, or it somehow got corrupted.
How to stop Steam VR from opening with Roblox?
There you have it. That’s how to successfully stop SteamVR from opening itself every time you log in to your PC and any other information you need. To that effect, we have a cool recommendation of some of the best SteamVR web browsers that you should look at if you want to take your VR experience to the next level. We’d love to hear about any other tips that helped you solve this problem in the comment section below.
SPONSORED
Name *
Email *
Commenting as . Not you?
Save information for future comments
Comment
Δ

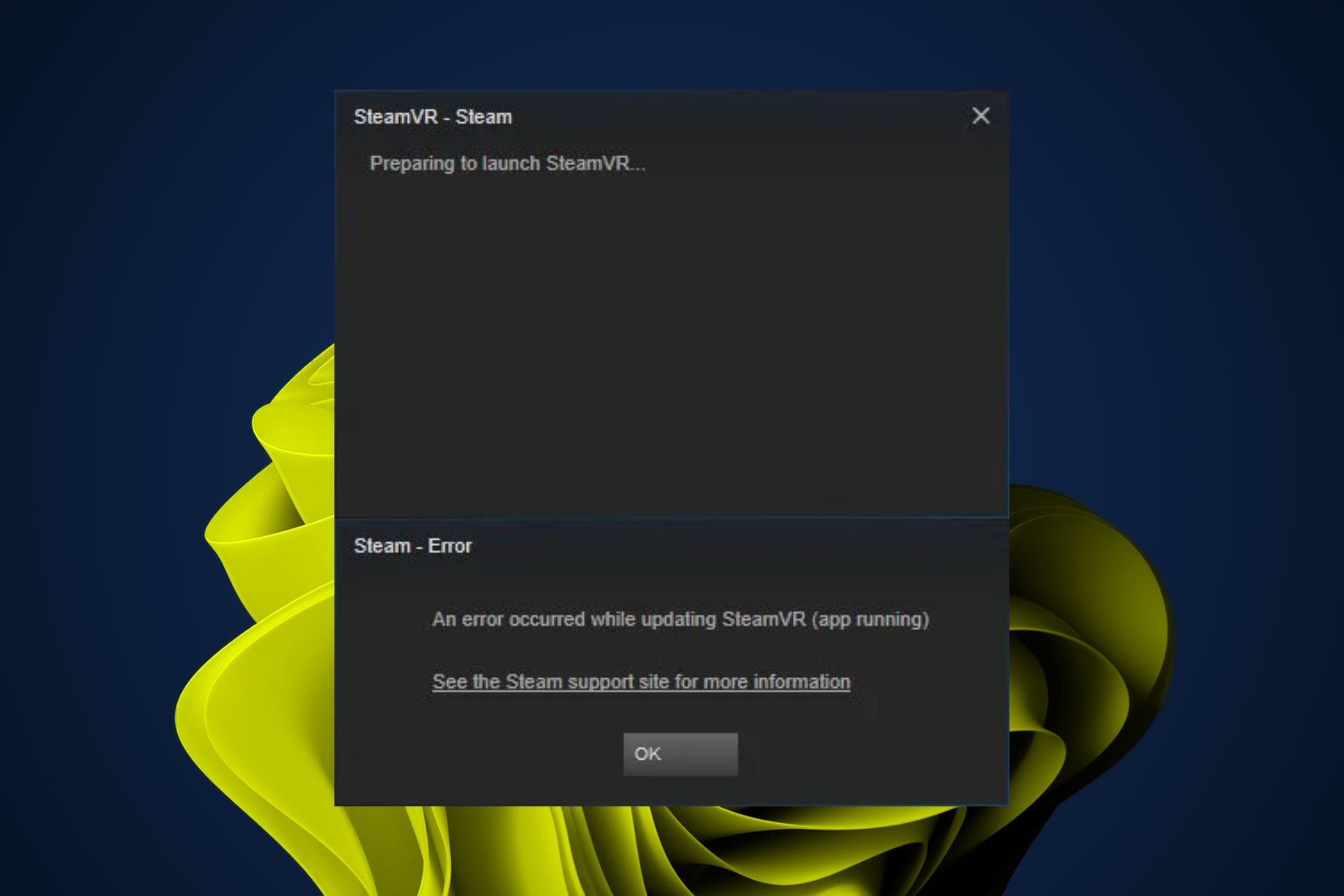
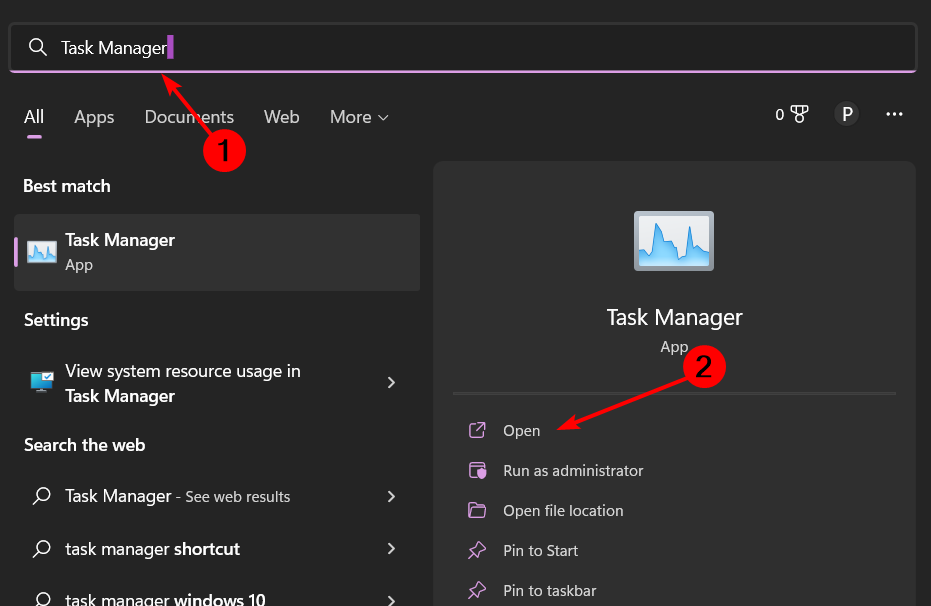
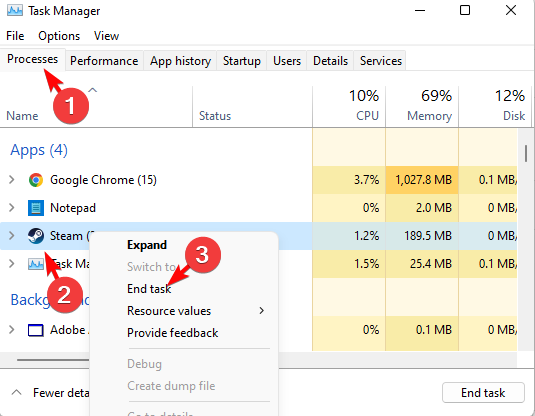
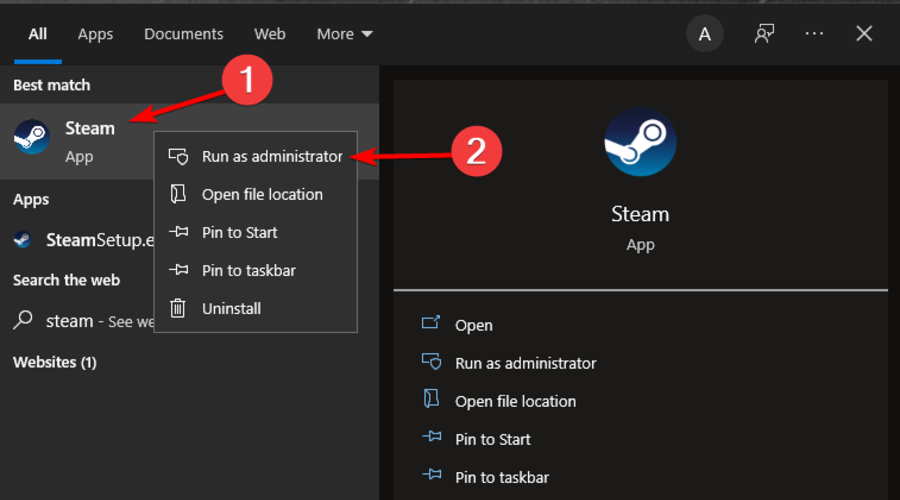
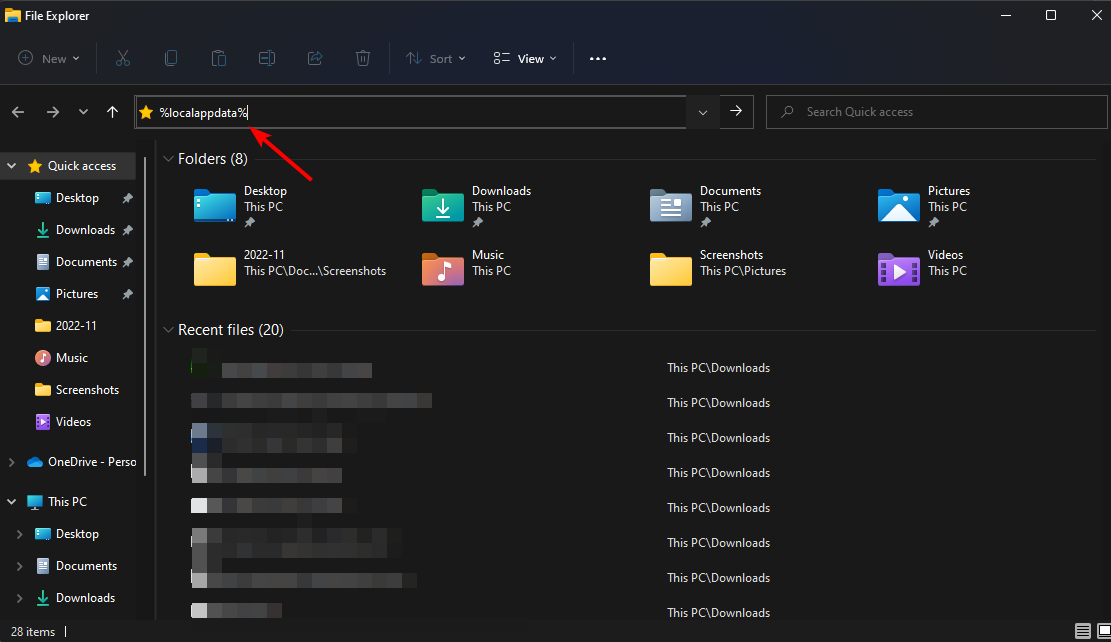
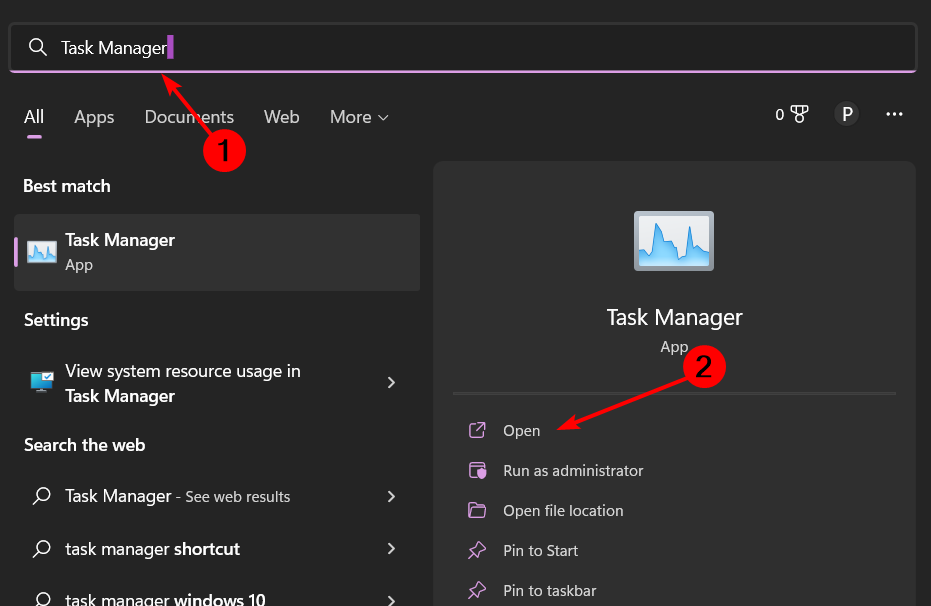
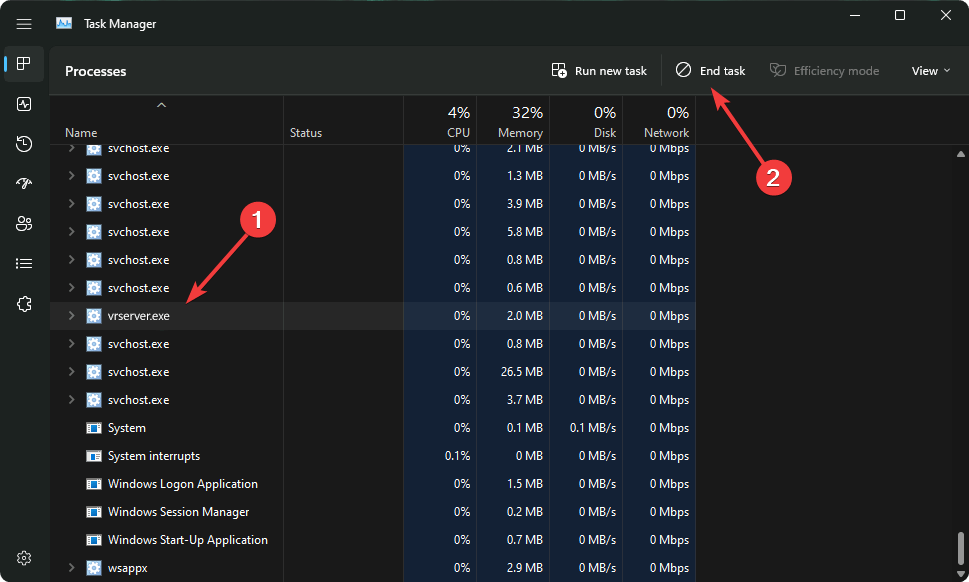


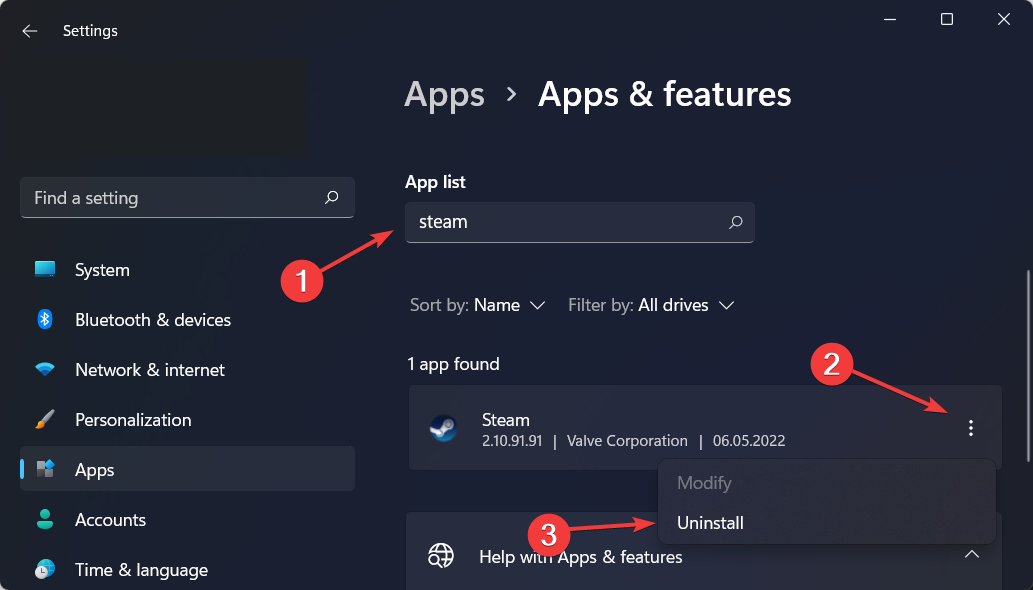

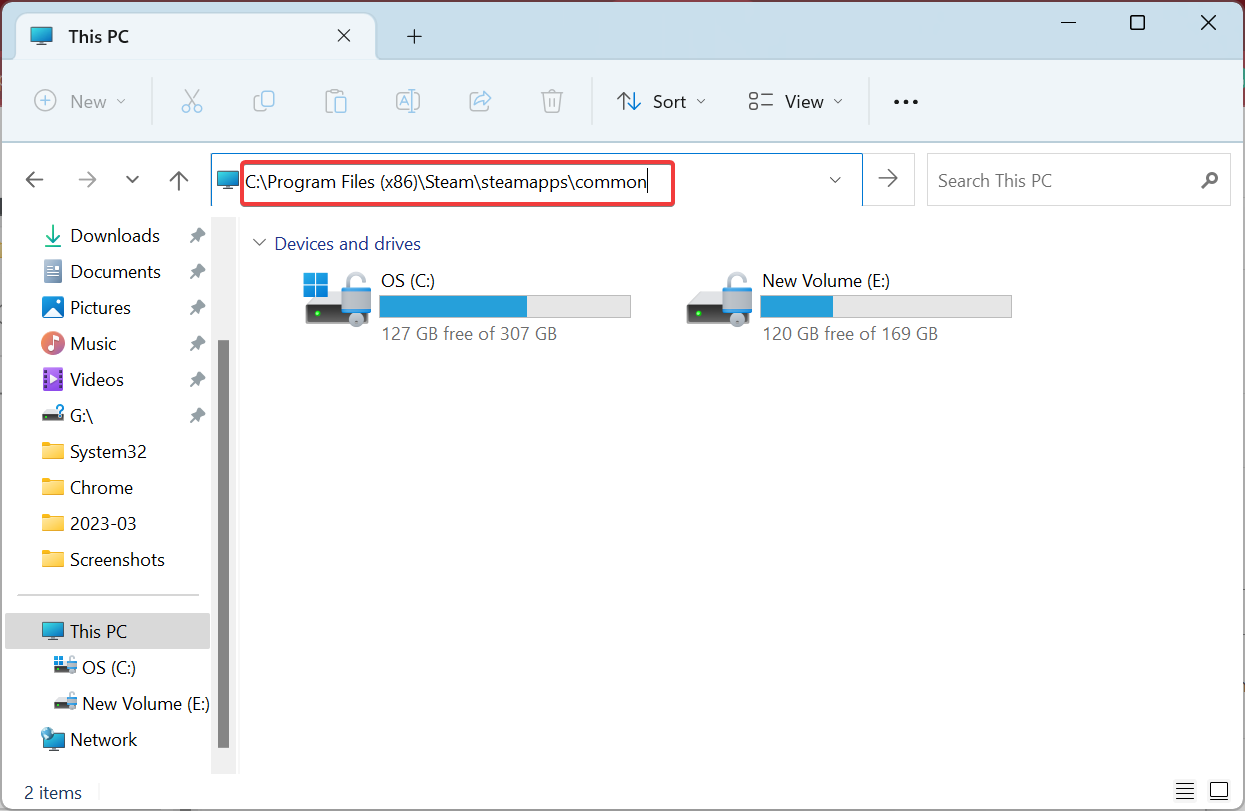
![]()
title: “Steam Vr Opens By Itself How To Fix It In No Time” ShowToc: true date: “2023-03-06” author: “Betty Nicholson”
There are also many other SteamVR errors you may encounter while playing games. If so, our article detailing these errors and their possible fixes will be a great place to find some reprieve.
Why does Steam VR keep opening by itself?
If you’re wondering why there’s a SteamVR pop-up that appears frequently on your screen, below are some possible reasons:
App has crashed – It is possible that the application has crashed and needs to be restarted. Firewall/antivirus settings – Antivirus programs and firewalls can interfere with SteamVR when running in the background. Background apps – If you have any background apps that are using Steam, the app will keep opening itself until you stop the background processes. A Windows bug – If you have recently updated your OS, it may contain some bugs that are causing this behavior. Permissions not granted – If some apps require Steam to grant permission, the pop-up will keep making an appearance until you fulfill this request. Steam VR is part of Startup apps – If Steam VR opens automatically when your computer starts up, it is because it has been configured to do so. You can easily disable startup programs from Task Manager. App conflicts – Some programs in Windows can cause SteamVR to open automatically when you start your PC. Virus infection – A virus may have found its way to your system and made some abnormal changes causing problems with SteamVR. You’ll need a high-performance antivirus to come to your aid.
How do I stop Steam VR from opening by itself?
Before you try out any advanced troubleshooting, the following may be able to help:
Close any background apps. Restart your computer to clear all the temporary files from the memory. Here’s what to do if your PC restarts automatically.
1. Close any Steam processes
2. Run SteamVR as administrator
The main reason is that it allows you to install and play games that require administrative rights. If you try to install them, Windows will ask you for permission and then automatically deny it. This is where running Steam as an administrator comes in handy. This may also fix Steam VR error 1000.
3. Rename the OpenVR file
According to users who went with this route, SteamVR stopped opening itself. The downside is that it makes it look like you have uninstalled SteamVR and you may be unable to launch some games. If you feel this is too invasive, you can forego this step and move to the next one. SPONSORED
4. Restart the VR service
5. Reinstall Steam VR
If SteamVR is not working correctly, you may need to reinstall it. You may have installed an incompatible version, or it somehow got corrupted.
How to stop Steam VR from opening with Roblox?
There you have it. That’s how to successfully stop SteamVR from opening itself every time you log in to your PC and any other information you need. To that effect, we have a cool recommendation of some of the best SteamVR web browsers that you should look at if you want to take your VR experience to the next level. We’d love to hear about any other tips that helped you solve this problem in the comment section below.
SPONSORED
Name *
Email *
Commenting as . Not you?
Save information for future comments
Comment
Δ

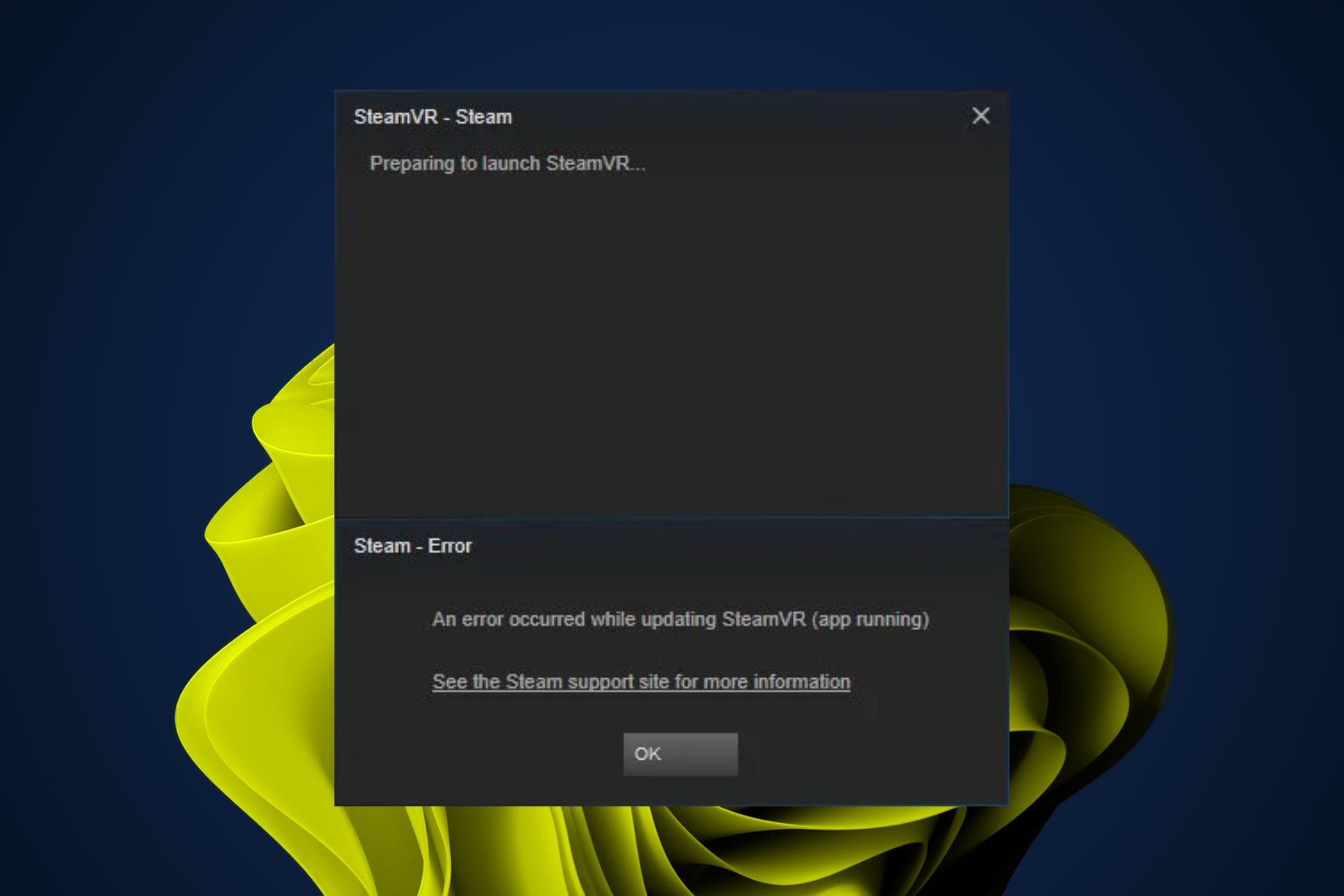
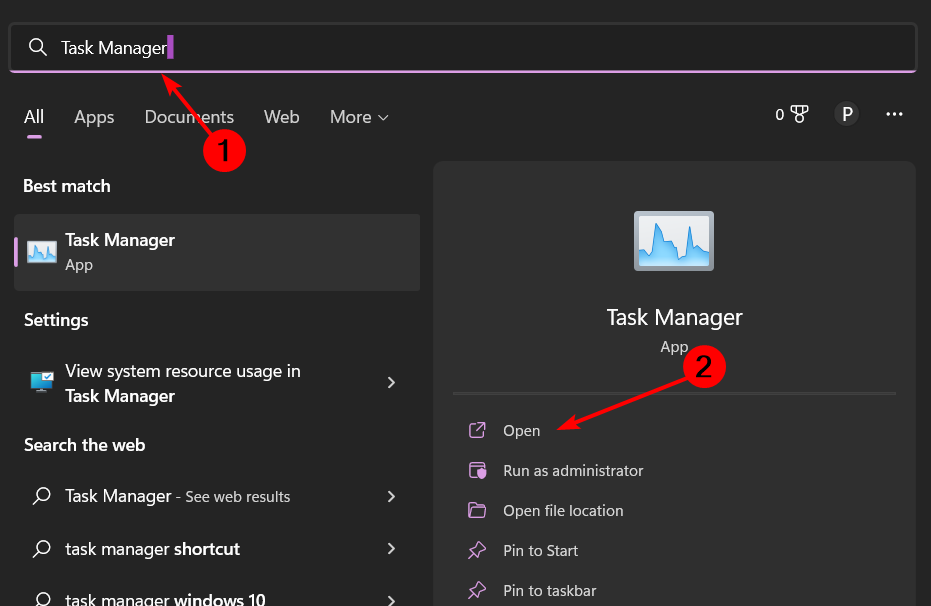
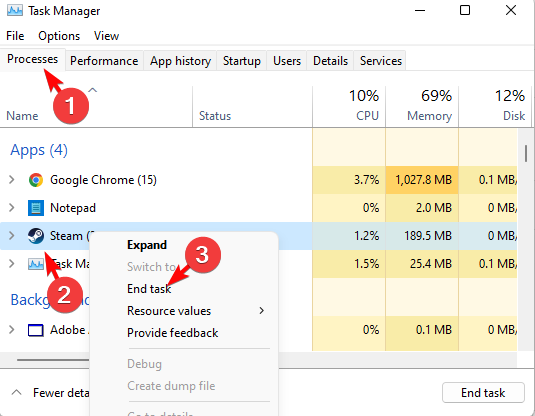
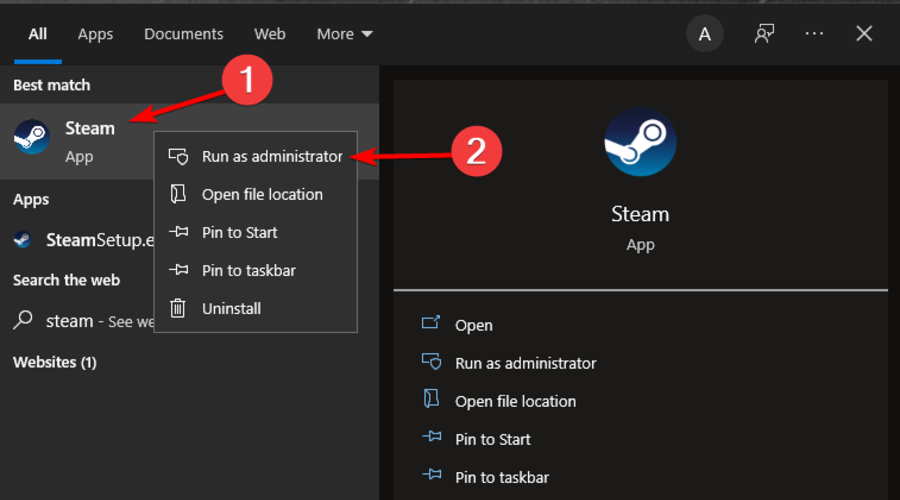
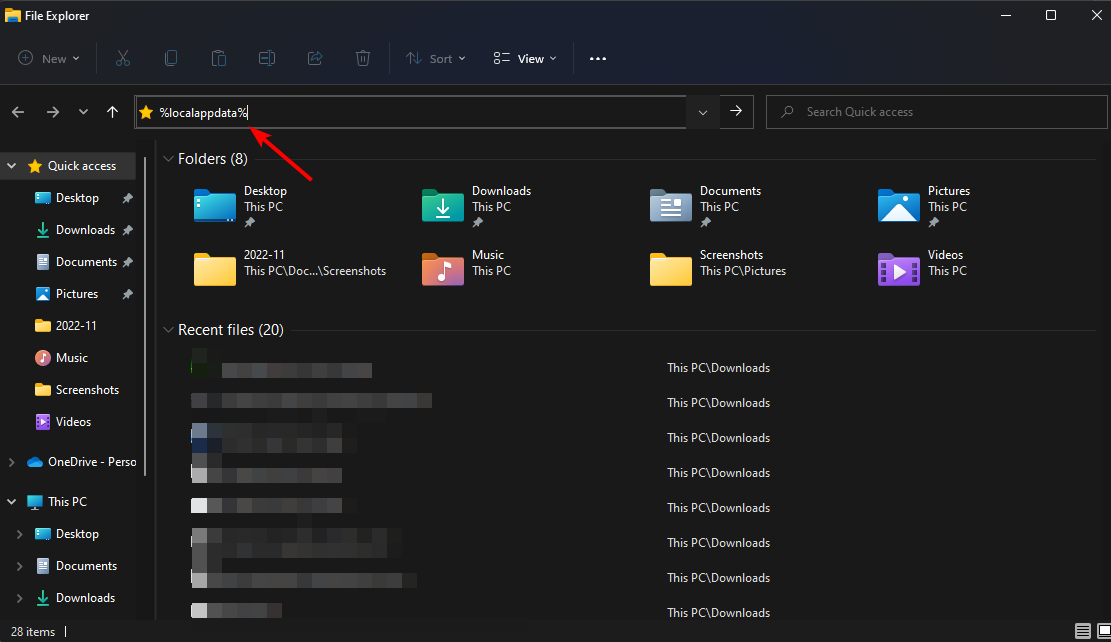
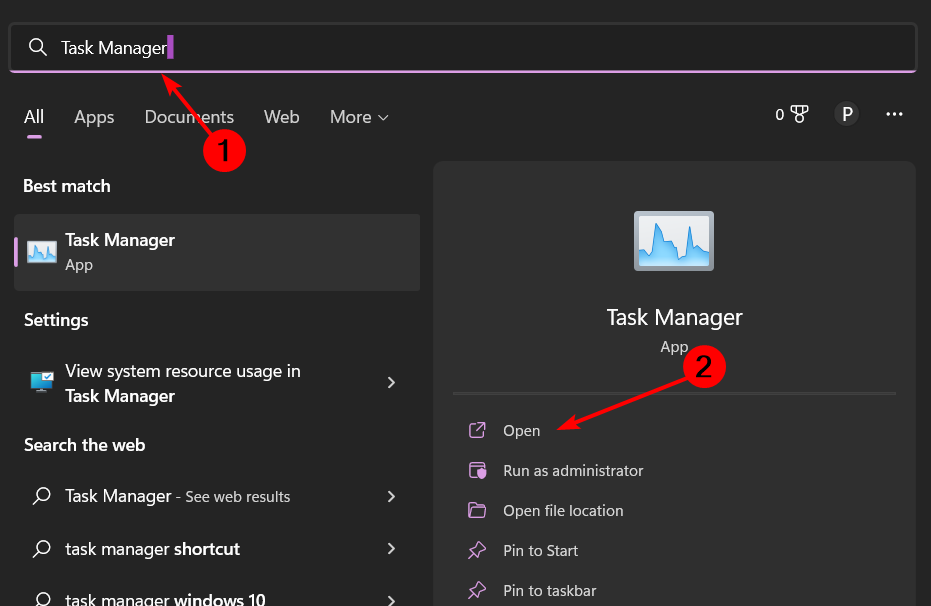
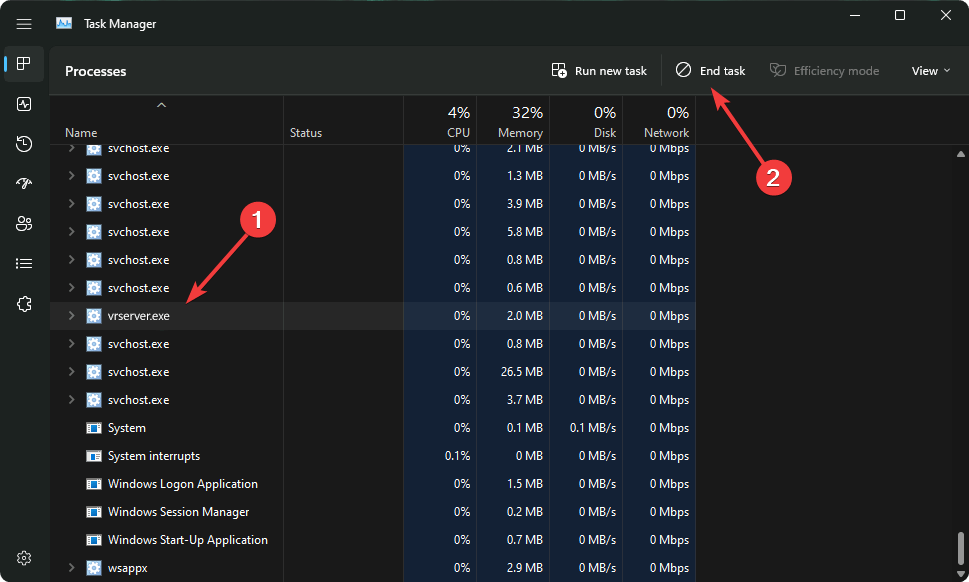


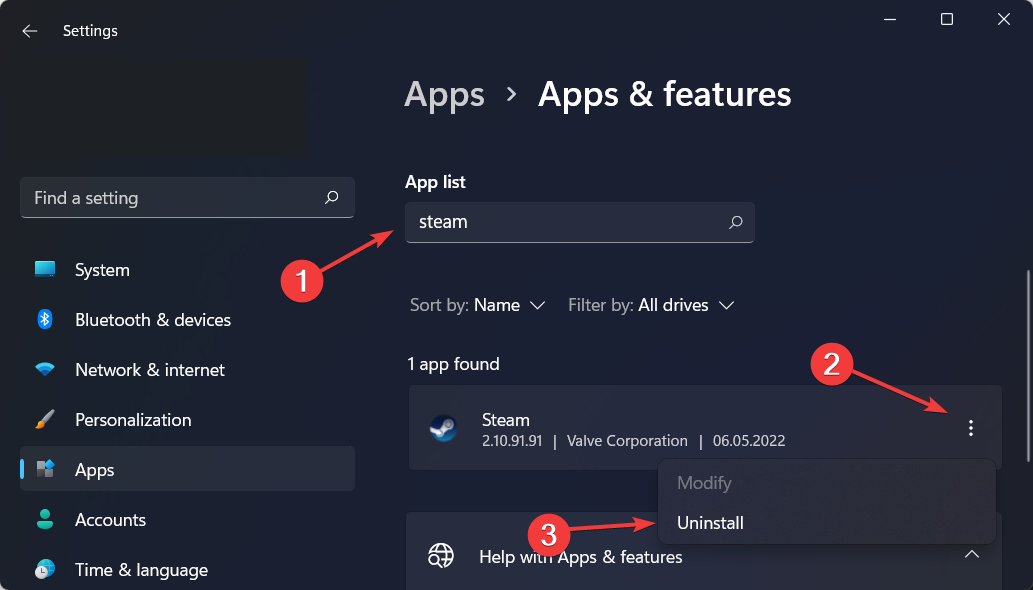

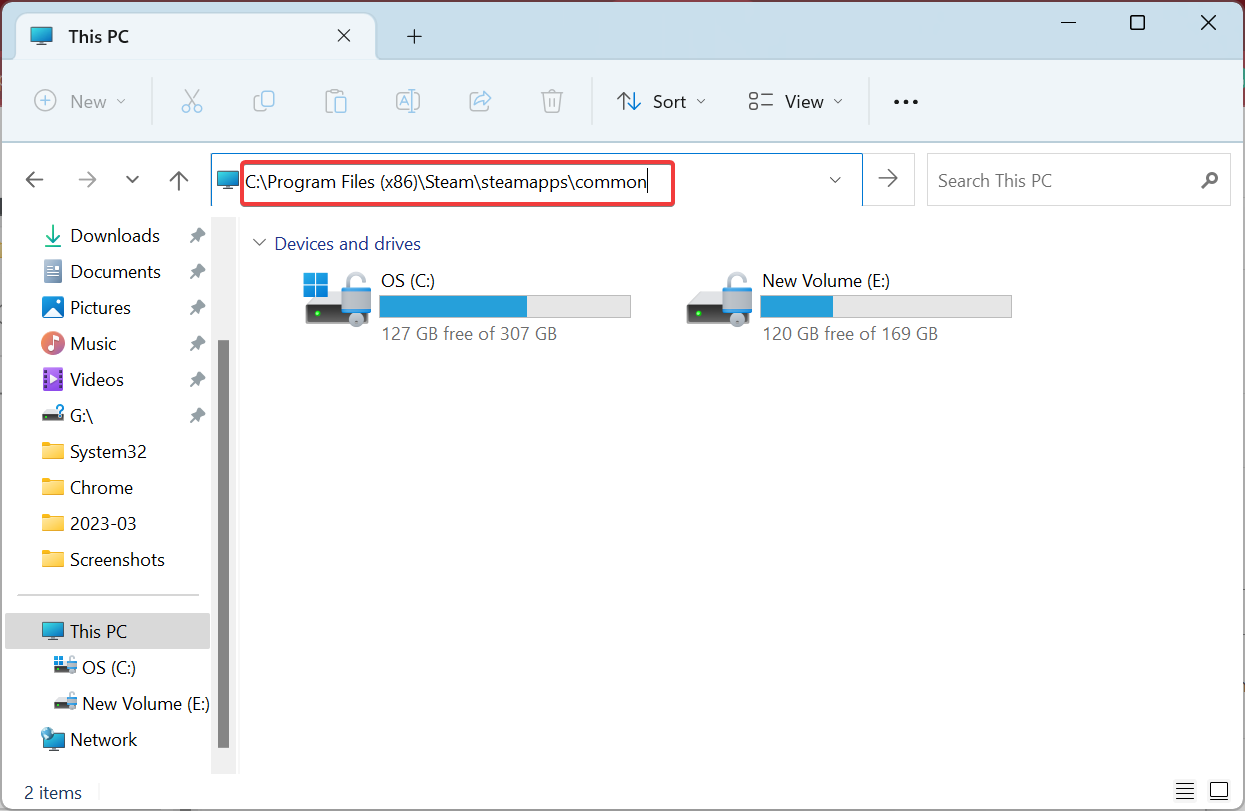
![]()