The dump files for those BSOD error messages specify that they’re caused by a Pshed.dll driver. There are various ways you can fix Pshed.dll BSOD errors and today we’ll show you the best methods to use.
What causes Pshed.dll BSOD?
There are a few reasons for the pshed.dll error on Windows 10. Below are the common ones:
Outdated drivers: The Pshed.dll WHEA Uncorrectable Error is one of the frustrating BSoD issues that can be caused by outdated drivers. Your only way around this is to update your drivers. Corrupt system files: Faulty system files are one of the biggest causes of this Blue Screen of Death error. You need to repair and restore these files to get past this Pshed.dll NTOSKRNL.exe BSoD. Faulty memory: When your PC memory is faulty, it can also lead to this issue. You can confirm this by running the Memory Diagnostic tool.
How can I fix Pshed.dll blue screen errors?
Before proceeding to the fixes in this guide:
Try to update your BIOS and see if it solves this issue.
If it does not work, you can explore the solutions below.
1. Repair system files
SFC and DISM scans are the two repair tools for fixing system files. They should be able to fix the Pshed.dll issue. Here’s what to do if sfc /scannow isn’t working. Also, some third-party Windows 10 repair utilities can fix a wide range of BSOD errors. Those system repair packages include scanning options for hardware, security, and stability issues. After scanning your system, rest assured that you can fix these problems with just a click of a button.
2. Update system drivers
Pshed.dll BSOD errors, and others, can be caused by outdated drivers, so be sure to update them. Updating drivers manually is a tedious task, and this is why it’s better to use a dedicated tool. ⇒ Get DriverFix
3. Stop overclocking
4. Run Windows Memory Diagnostic check
If Windows Memory Diagnostic detected issues, you might need to replace your PC’s RAM module to resolve the Pshed.dll issue.
5. Perform system restore
In a case where you can’t get past the Pshed.dll issue, you might need to restore your PC to a later time to make it work. The above resolutions could feasibly fix the majority of Pshed.dll Windows 10 BSOD errors for most users. Nevertheless, those who still need more potential fixes should check out the best BSOD repair software. Did you find a different solution for this problem? Do not hesitate to let us know in the comments section below.
Name *
Email *
Commenting as . Not you?
Save information for future comments
Comment
Δ


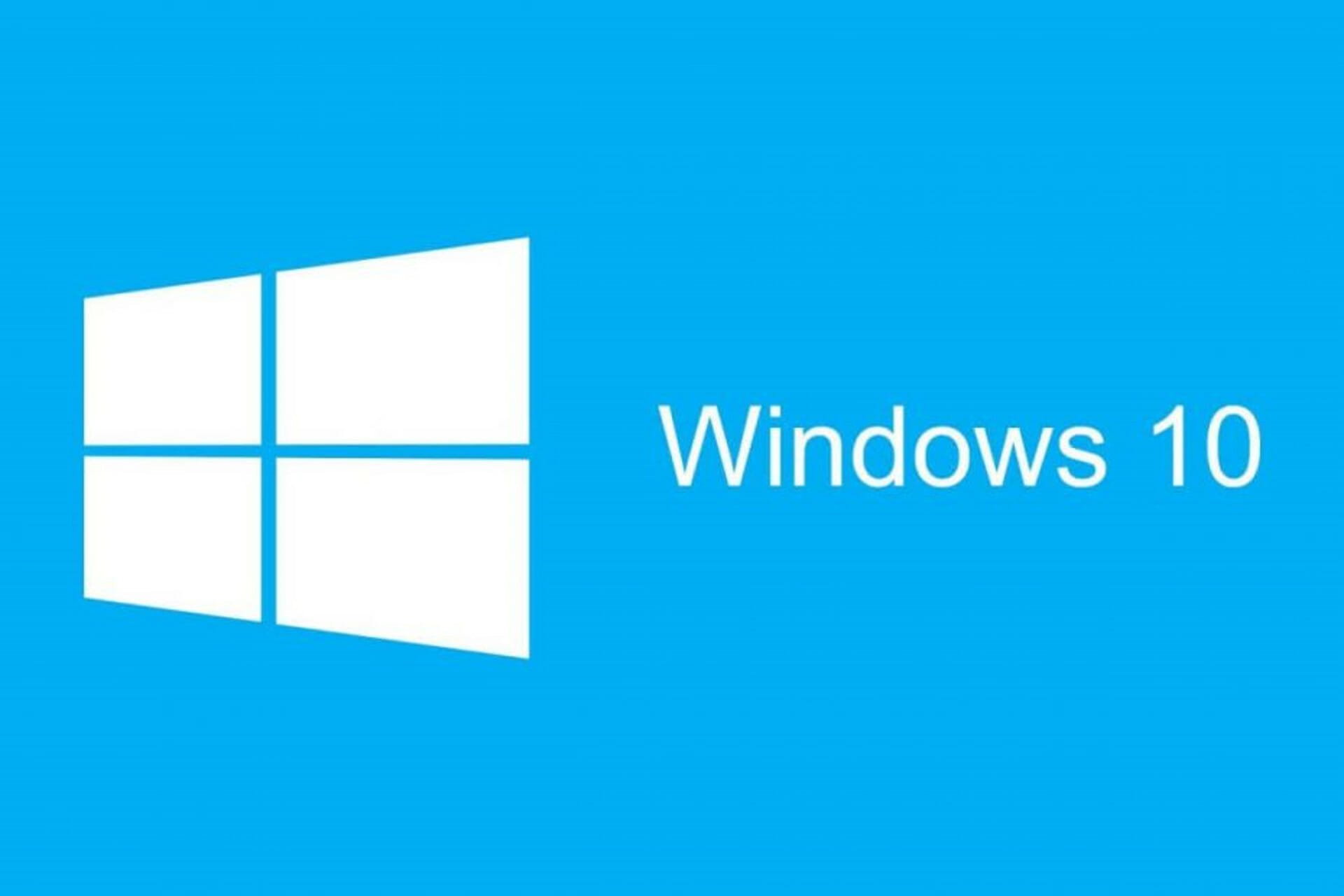
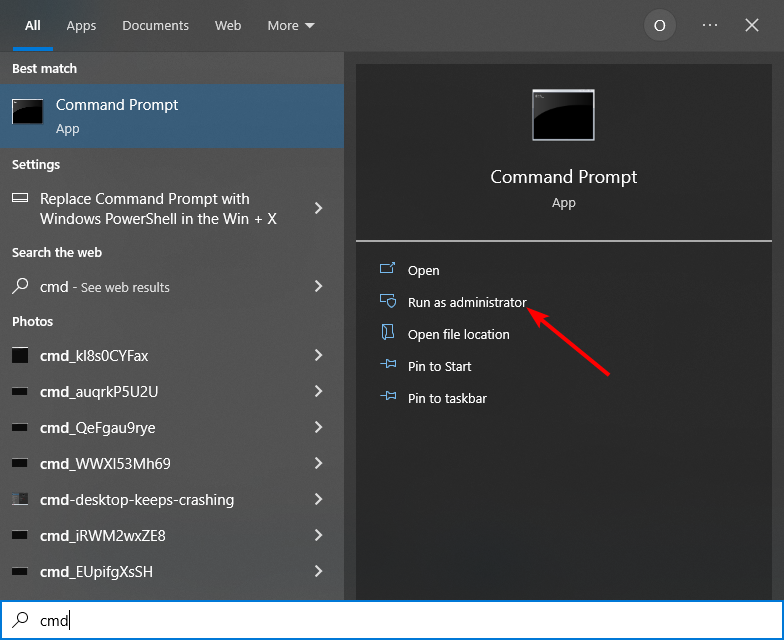
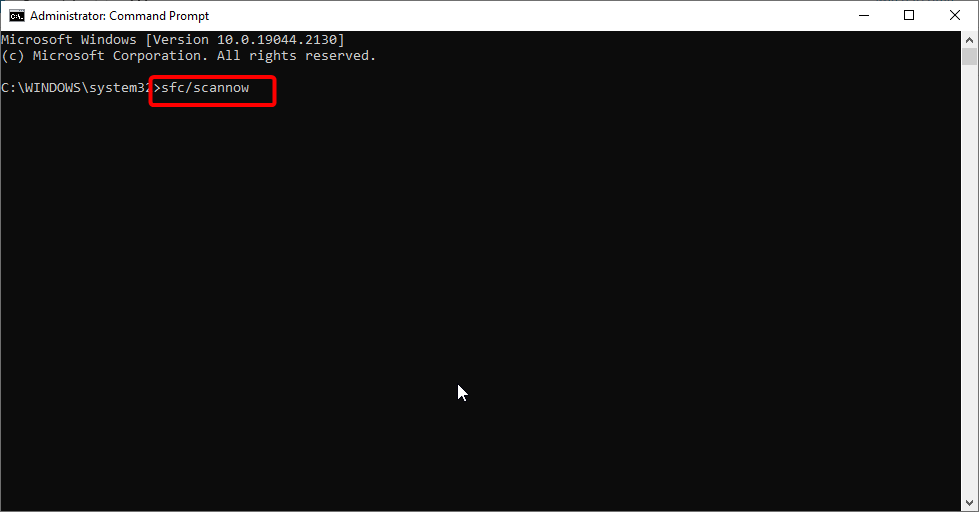
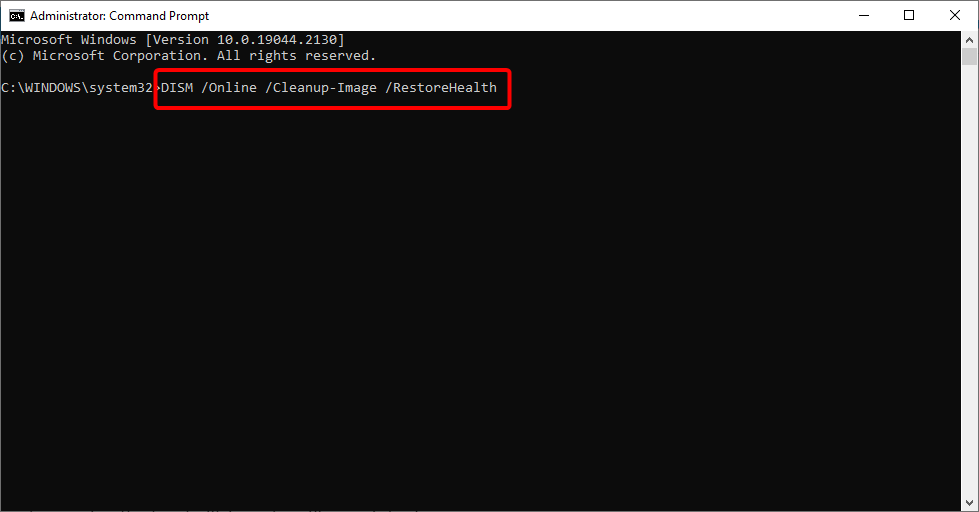

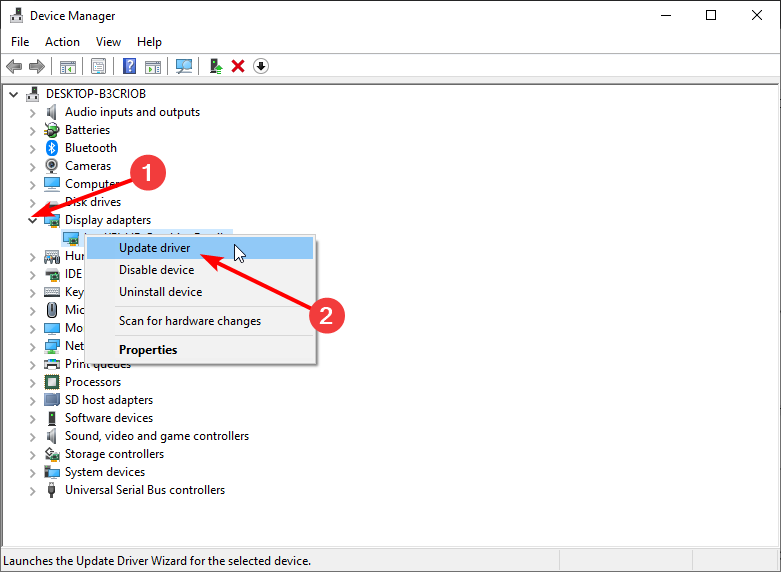
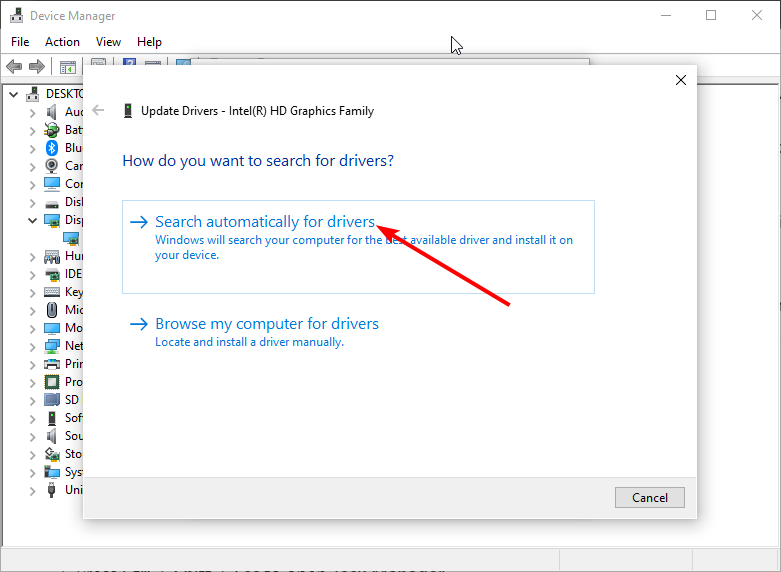
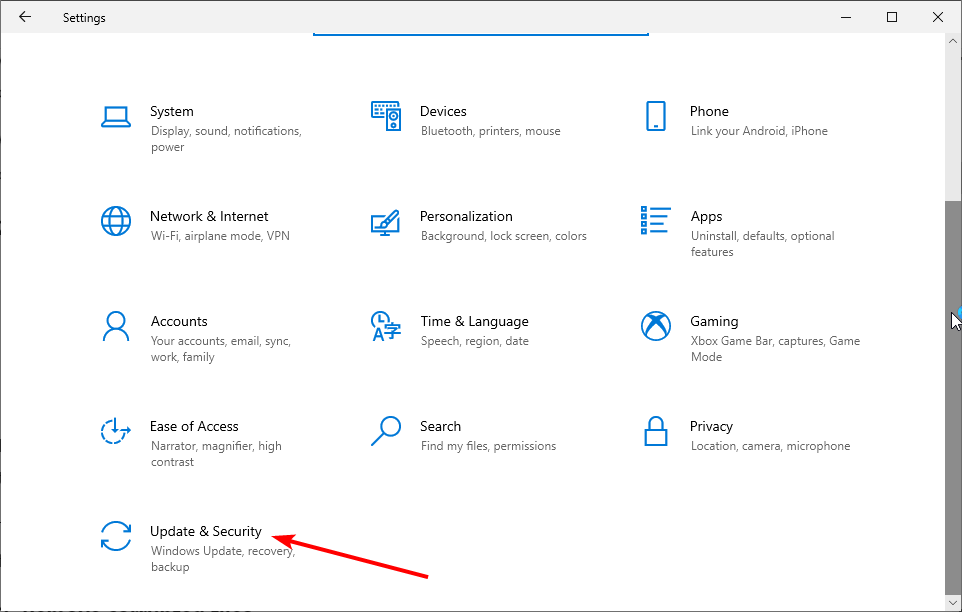
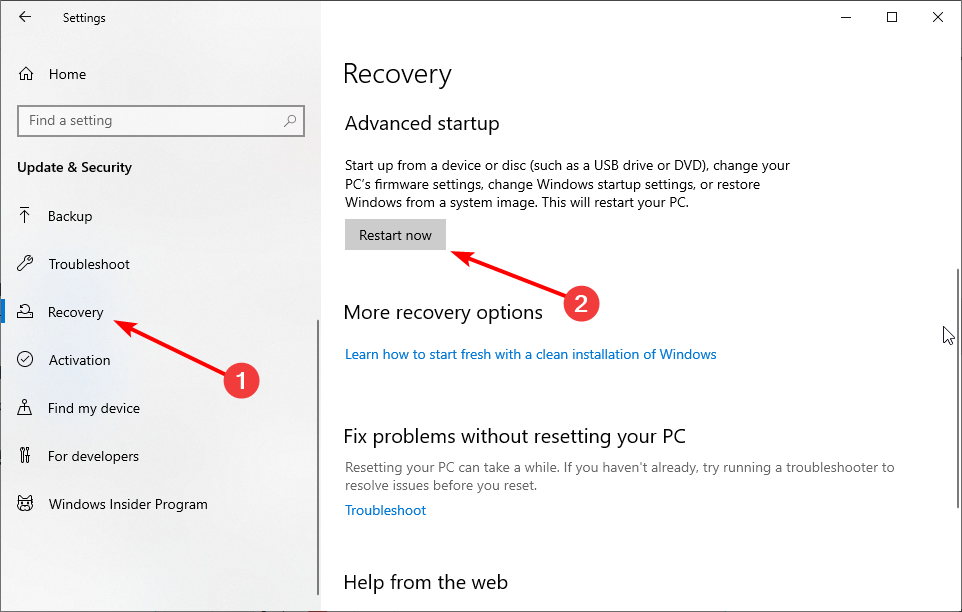
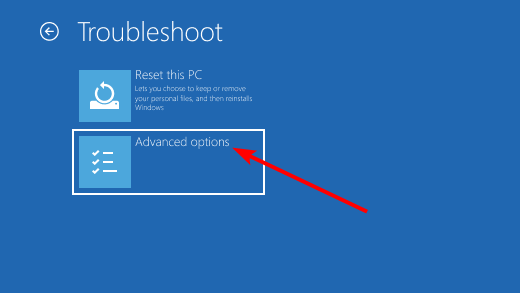
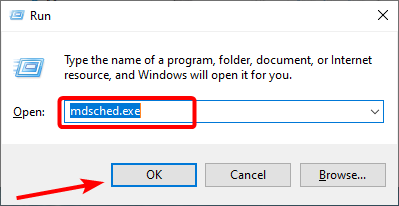
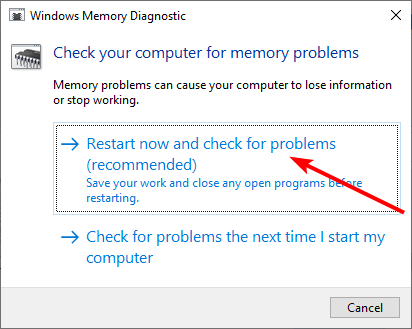


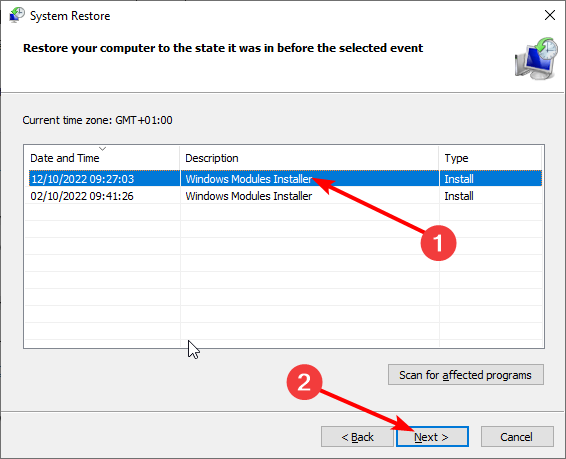
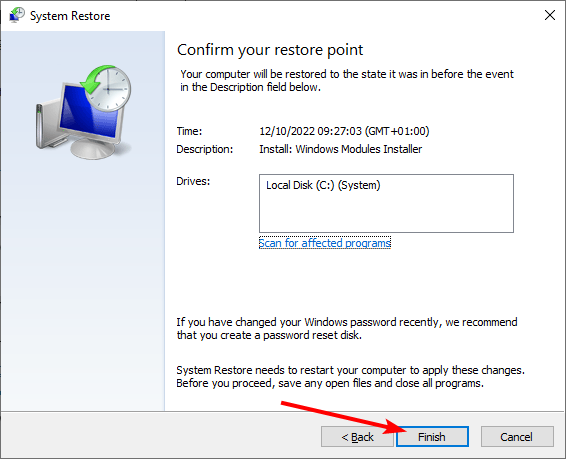
![]()