The latter is especially common. Some models, like those from the Lenovo Yoga series, have malfunctioning touch screens, while the display on other lines may go completely black.
What causes the black screen in the first place?
Your Lenovo laptop’s screen going black can be caused by a lot of things, from faulty hardware to some kind of software glitch. It’s hard to pin the error down to just one thing. The following list consists of the most likely culprits and things you should look for.
You have faulty hardware – The faulty hardware could be a lot of things. It could be a malfunctioning hard drive, or something’s wrong with one of your laptop’s peripherals. Something is wrong with your display – Like the previous point, the laptop’s screen could have some broken component, or it was improperly installed during manufacturing. The laptop’s power supply unit isn’t working properly – You can check if something is wrong with your power supply unit by downloading an app like AIDA64 Extreme and running some tests. Your software is out of date – Be sure to keep up with any and all updates Microsoft rolls out. These patches often address problems that can cause the black screen error. Malware has infected your computer – Computer viruses can wreck your system files causing all sorts of problems. Run some antivirus software to clean it up. Corrupt files are preventing normal operation – Even if you get rid of a computer virus, the corruption it leaves behind can still prevent normal operation. Run an SFC scan to clear it up.
How can I fix my Lenovo laptop’s black screen error?
Try out one of the following fixes. If one doesn’t work, move on to the other.
The first thing you should try is to restart your computer. Rebooting is a tried and true method that often fixes any software problems you may be having. We recommend removing any extra peripherals you have attached to your laptop, like mice, keyboards, speakers, or whatever. Those devices may have corrupt drivers causing the error. Press the Windows, Ctrl, Shift, and B keys simultaneously, then immediately let go. This will refresh your laptop’s display and should get it working again. If none of the previous solutions work, you may have irreparable damage. You’re better off connecting your Lenovo laptop to an external monitor and using that display instead. If you do manage to fix the problem, it’s recommended that you perform a System Restore and revert your Windows 11 computer to an earlier state to undo the errors. If all else fails and you still have the black screen error, you can either see if Lenovo is willing to fix it, or you can try resetting your laptop back to its factory settings.
1. Perform Startup Repair
2. Update Windows
4. Restart explorer.exe
This solution is meant more for preventing future black screen errors. After this, the error shouldn’t happen again. Disclaimer: this program needs to be upgraded from the free version in order to perform some specific actions.
5. Double-check power settings.
What can I do if data is lost in the process?
While fixing the black screen error, you may lose some valuable data. But don’t worry; there is a way to restore that lost data with some data recovery software. You have the likes of Stellar Data Recovery, which can deep scan your system to locate lost files and recover media from USB. There’s also Disk Drill if you want to customize your scan. Once you’re done, we strongly recommend backing up that data so you don’t lose it again. There are many options, like OneDrive or Microsoft Azure, with many alternatives. For example, you have Vembu Backup, which comes with its built-in recovery tool, and Acronis, which people like for how easy it is to use. Feel free to comment below if you have other Lenovo laptop problems. Also, leave comments below about reviews you’d like to see or information on other Lenovo products.
SPONSORED
Name *
Email *
Commenting as . Not you?
Save information for future comments
Comment
Δ

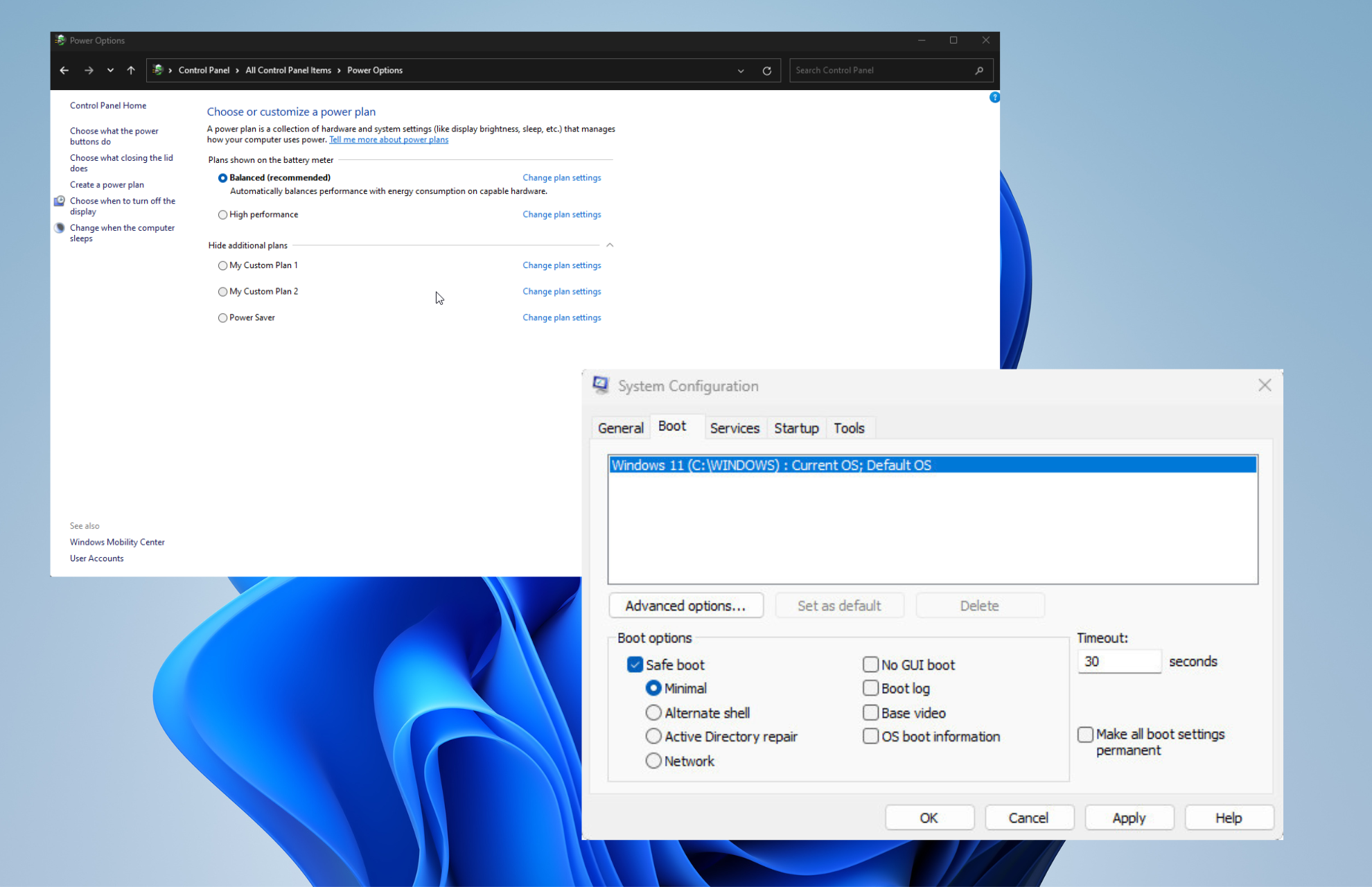
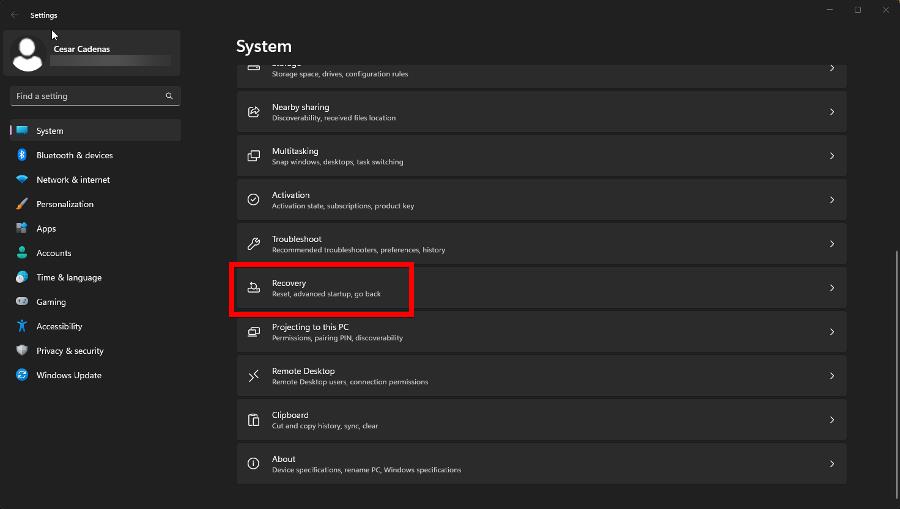

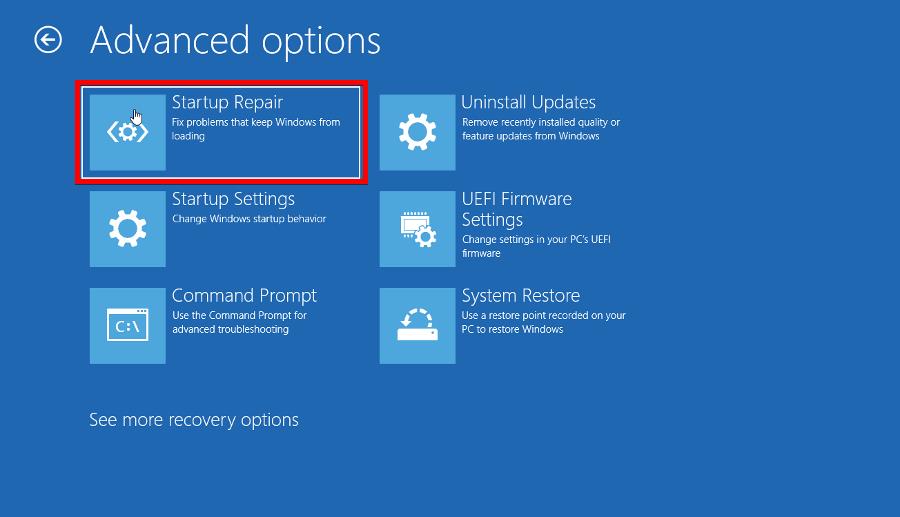

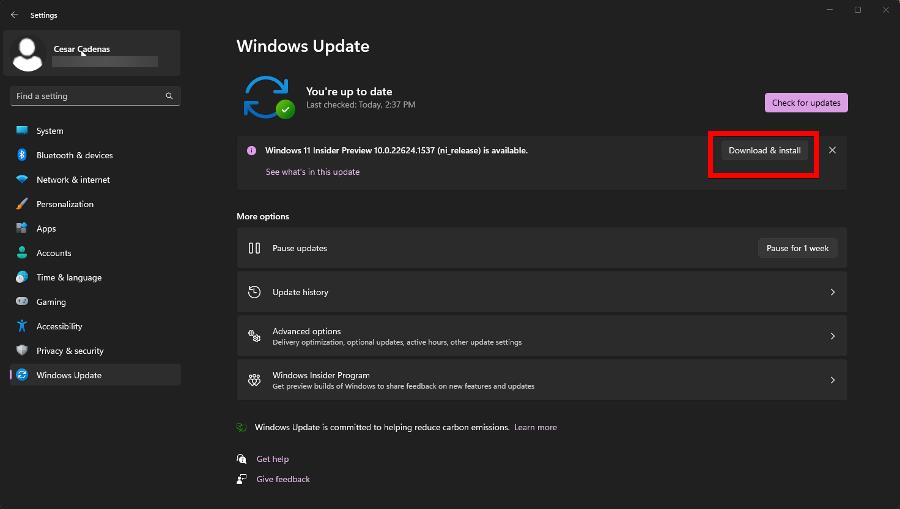
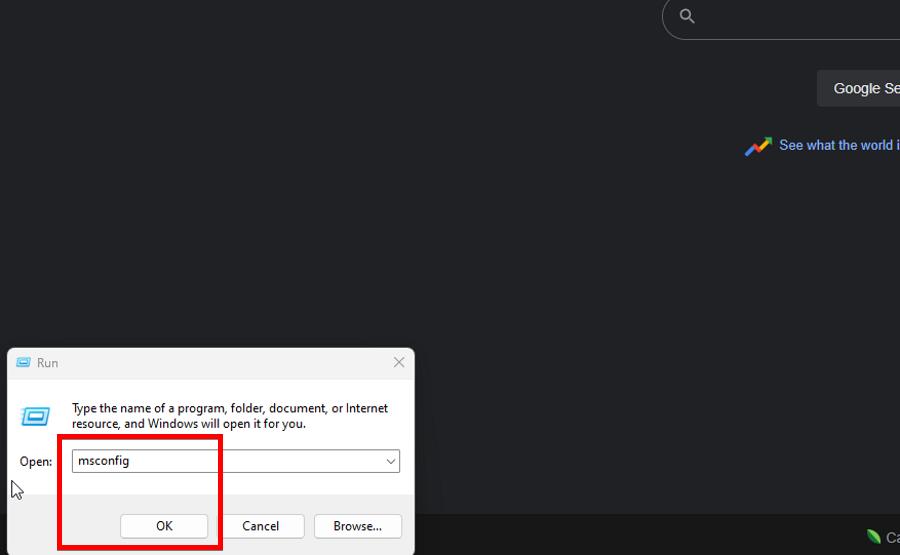
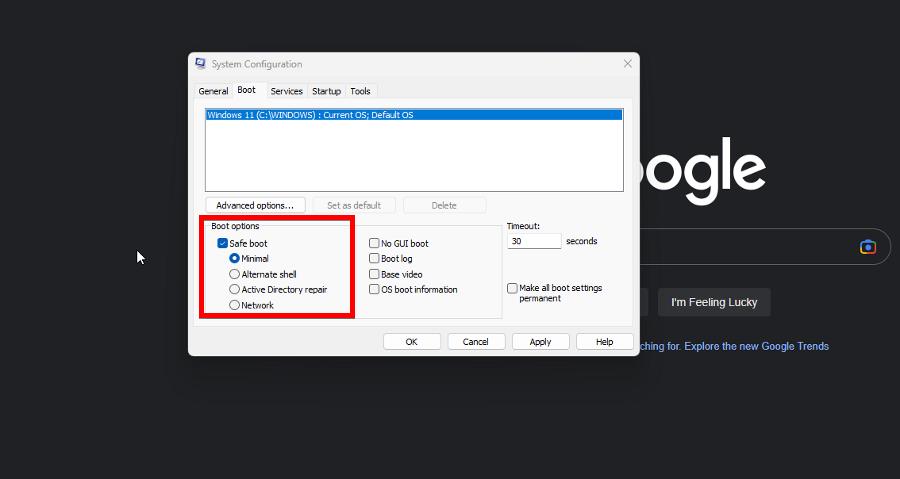
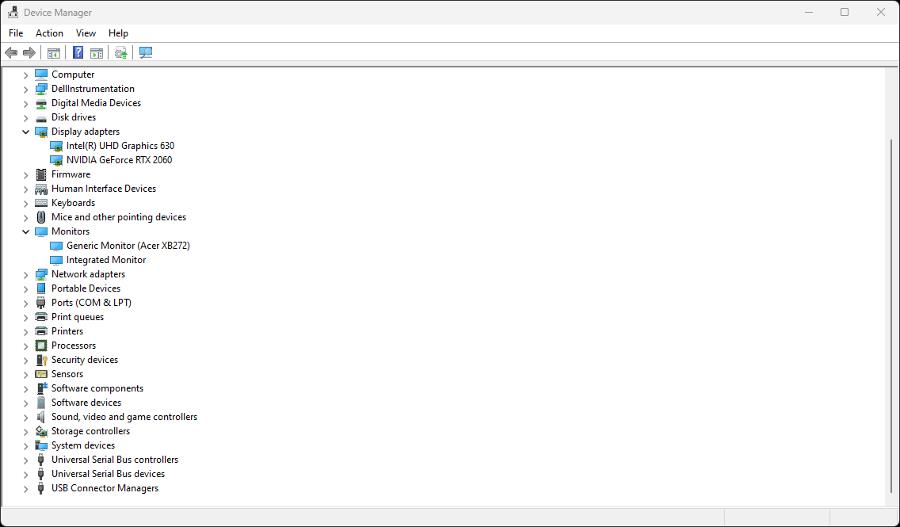



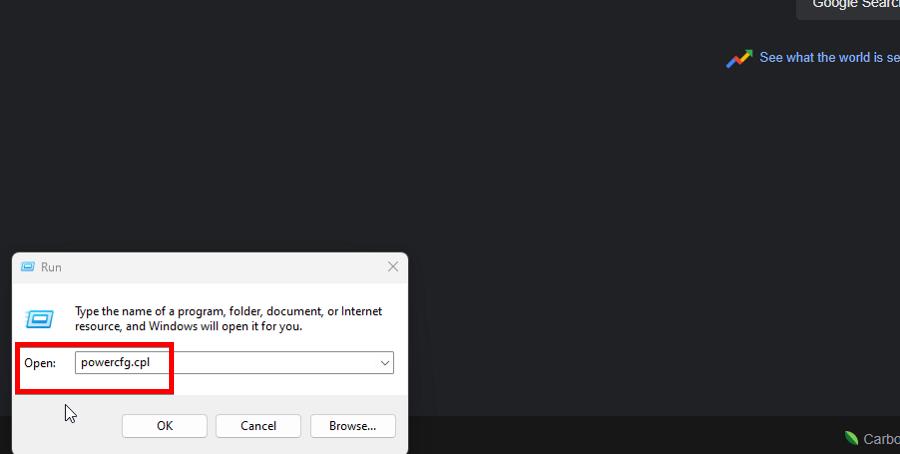
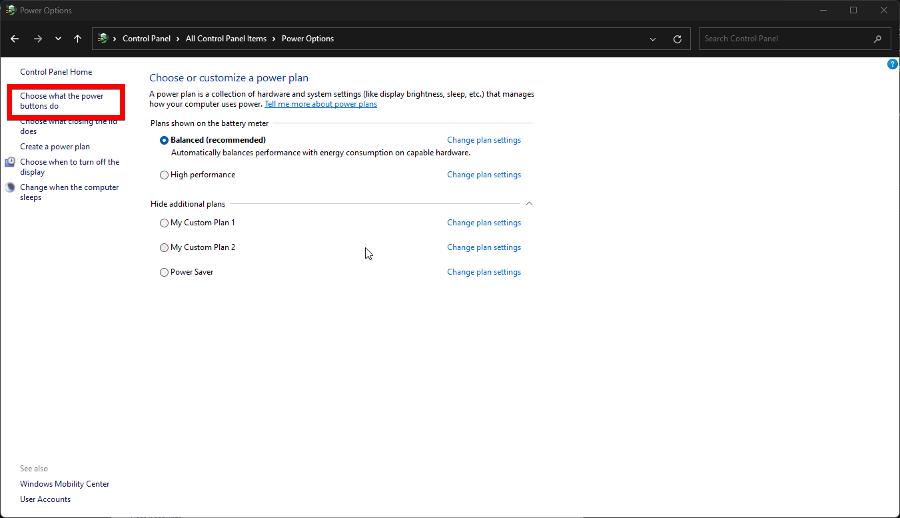

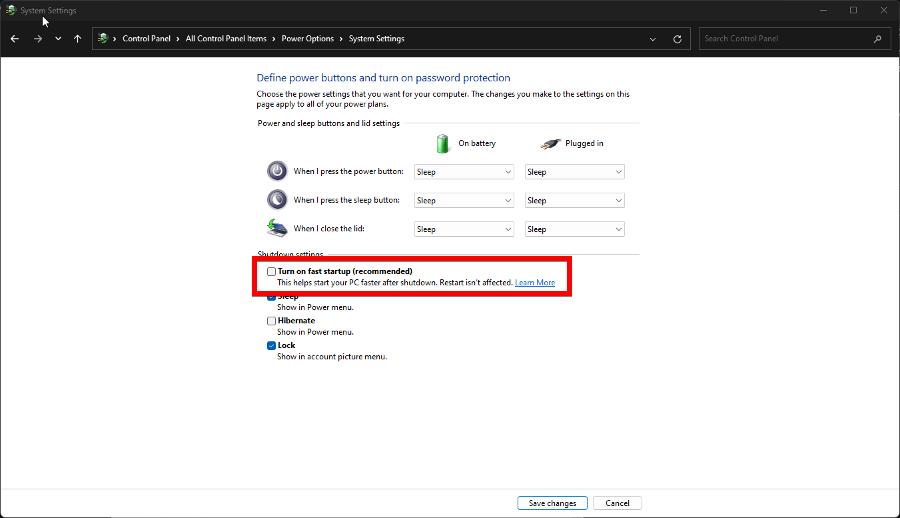
![]()