If you are facing this issue, work through any of the fixes provided in this article.
Why is the IBA launcher not opening in Windows 11?
There can be several reasons behind the IBA launcher not working error on your computer. Below are some of the factors responsible for this error:
Corrupt Launcher files – There are some times when system files get corrupted. Whenever this happens, it can also affect the IBA launcher. Corrupt app version – In other instances, the version you’re running may have a bug preventing the app from functioning correctly. Incompatible OS version – The operating system version is incompatible with the installed software. You can troubleshoot Windows Update errors with the help of our guide. Internet connection issues – This problem may also arise if you are not correctly connected. Firewall/anti-virus software – Your Firewall or antivirus software may be blocking the IBA launcher from accessing the Internet. Outdated device drivers – If some of your system’s drivers are outdated, you likely experience this issue. A simple fix is to update your drivers.
Now that you know some of the potential reasons behind the IBA launcher not working in Windows 11, let’s proceed to how you can fix this problem.
What can I do if the IBA launcher is not opening in Windows 11?
Before seeking to conduct advanced solutions regarding how to fix your IBA not working in Windows 11, apply some simple checks. Some of these tweaks are:
Make sure that you are properly connected to a stable network. Confirm if your computer’s operating system is compatible with the IBA software. Disable or uninstall conflicting programs.
Having confirmed the above checks if the problem persists, you can work your way through any of the advanced solutions provided below.
1. Run the IBA application as an administrator
2. Disable firewalls and antivirus software
Having disabled your firewall, you can disable other third-party antivirus software if you have them installed by using the disable utility. You need not worry about losing them as you can disable them temporarily. SPONSORED You can also decide to use a third-party software uninstaller.
3. Clean-boot your PC
After the restart, try to open the IBA Launcher. If the problem is not resolved after the restart, try the next step. You can also look at other ways to clean boot your PC should the steps fail.
4. Erase the IBA Launcher profile file
By deleting the launcher profile, you should be able to access the Launcher afresh.
5. Update Windows
Installing the latest updates of Windows should erase the IBA Launcher not working in Windows 11 problem. However, if the Windows update fails to work, then check this guide for the best ways to troubleshoot it. Please feel free to use the comments section below if you have any questions or suggestions.
SPONSORED
Name *
Email *
Commenting as . Not you?
Save information for future comments
Comment
Δ


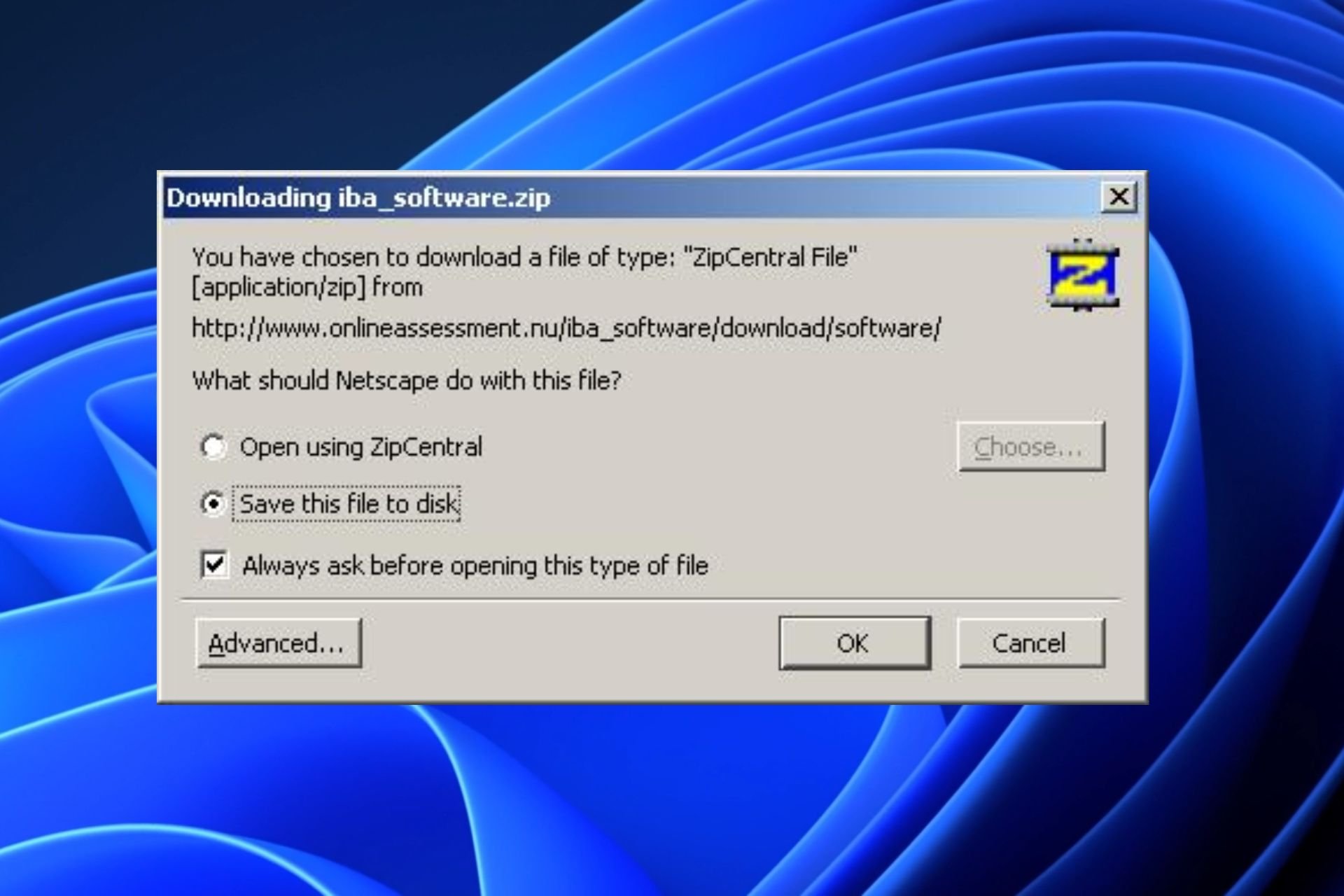

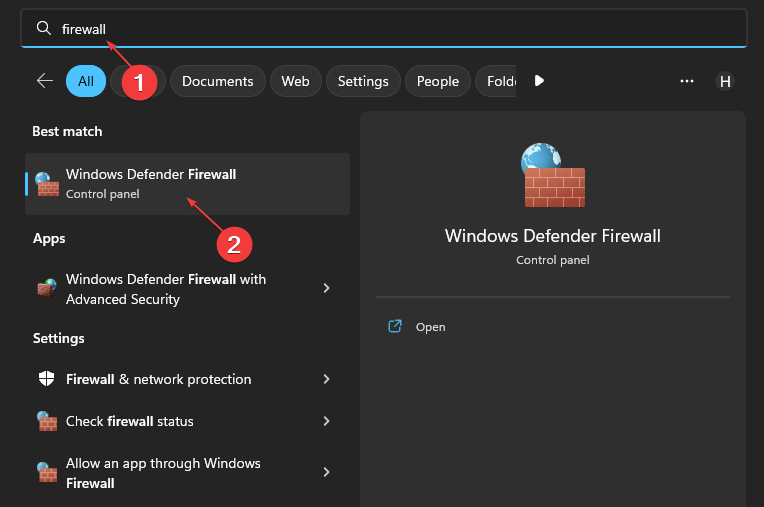
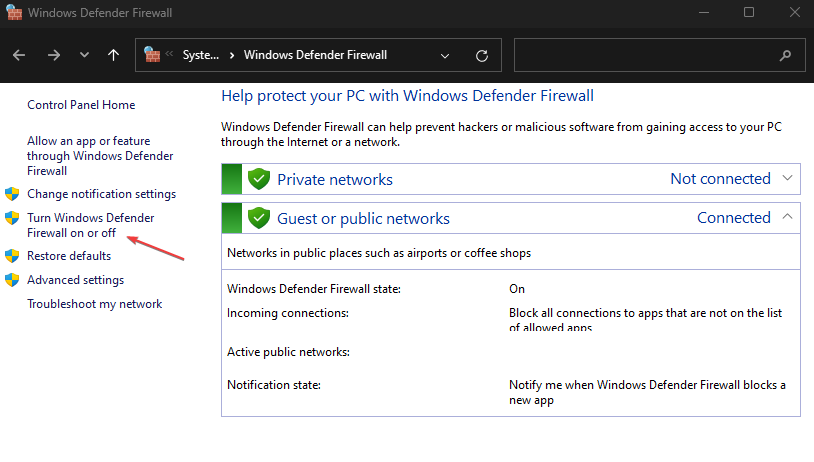
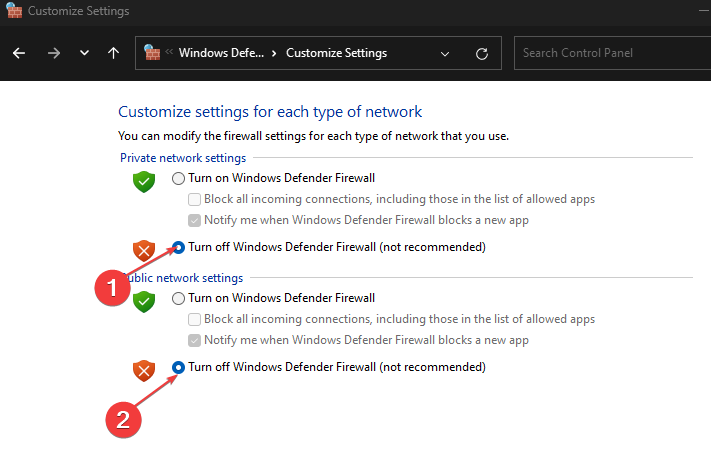
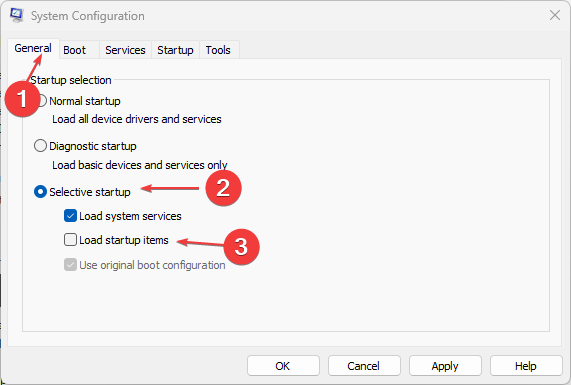
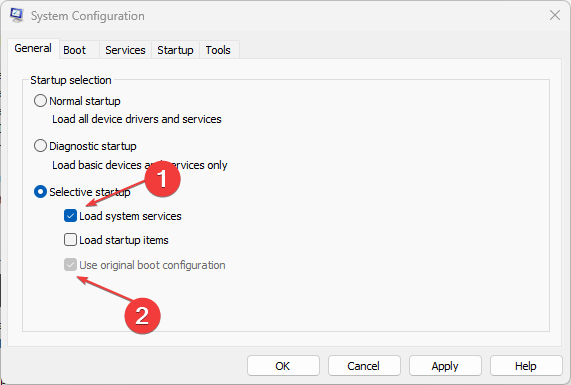
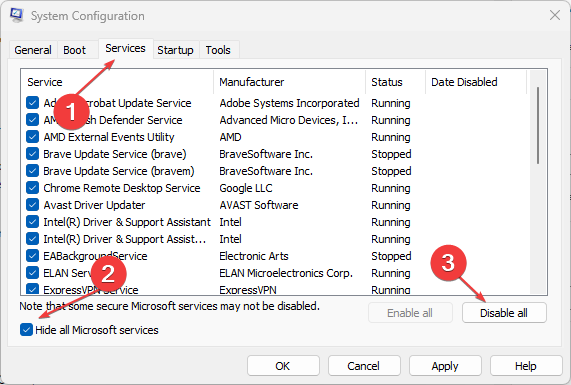
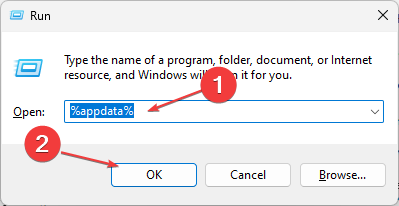
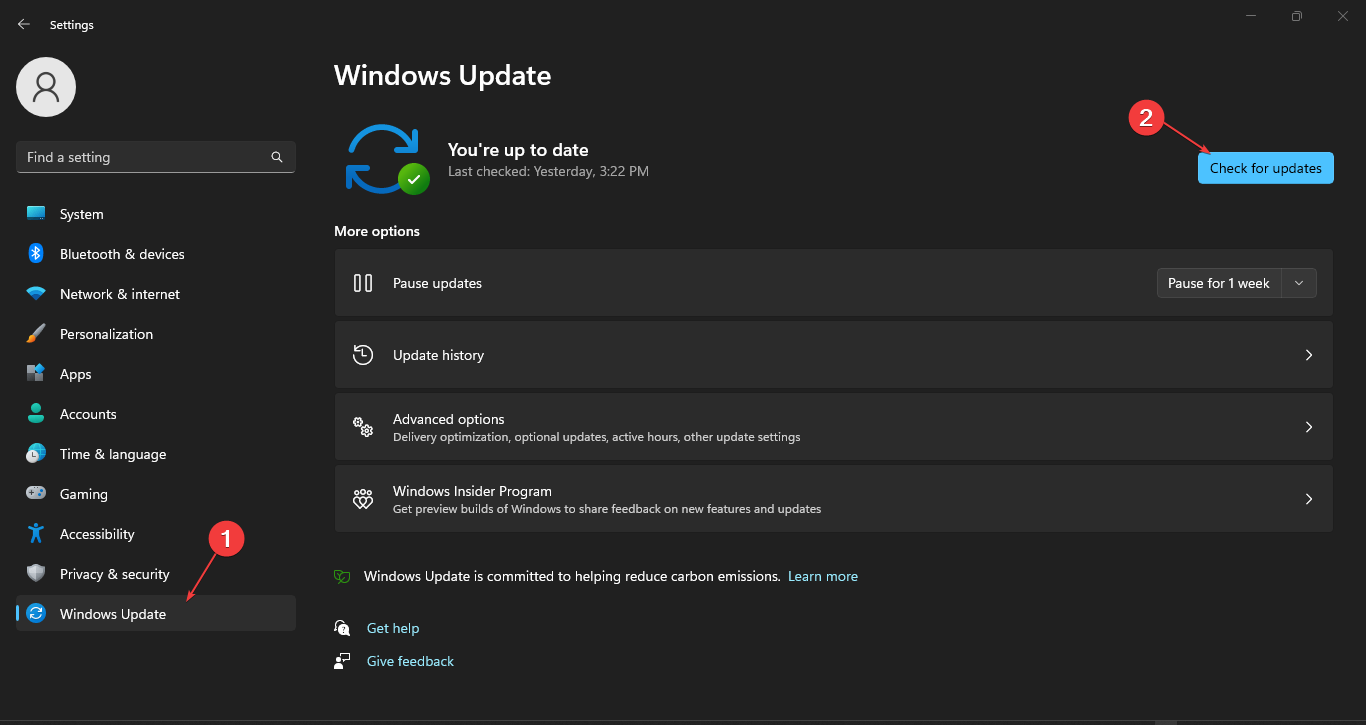
![]()