However, what’s not so easy is to transfer Windows 7 files to a Windows 10 PC, especially if you have a brand new Windows 10 system. Windows 10 had the Easy Transfer functionality in the earlier version which made it easy to transfer files from Windows 7 to Windows 10. Sadly, the option is not included in the latest versions of Windows OS. But worry not, there is a way out. In this article, we will show you exactly how to transfer data from Windows 7 to Windows 10.
How to transfer Windows 7 files to Windows 10?
1. Use FastMove
FastMove not only can transfer files easily between Windows 7 to Windows 10 but it can also migrate them from a 32-bit system to a 64-bit system just like that. And the process is extremely simple and straightforward. Just connect the two PCs to the same network, select the files that you want to transfer, and let FastMove perform the magic move. Anybody can move files with a USB stick but this solution can also move programs from one computer to another so you can forget about redownloading and reinstalling them on your new device. In fact, it will do the same with the user accounts and settings and even your device drivers, passwords, desktop settings, and more. With FastMove, transferring any data from one PC to another becomes a breeze. Let’s see what are the best features of FastMove:
Easy-to-use interface and usage Lossless transfer for any files and even drivers and settings Can move files between different versions of OS Can move programs from one PC to another Perform all the actions in one quick move
2. Use Laplink PCmover Professional
Microsoft has partnered with Laplink, and they brought you a powerful tool called PCmover that can easily help you move your files without omitting your apps and settings. Let’s quickly go through PCmover Professional’s key features:
All features from the Express version Ability to transfer hard drive contents from old PC Support for In-Place Windows upgrade Ability to restore old PC image to a new operating system Can transfer selected applications
3. Use Easy Transfer
3.1. Copy Migwiz folder 3.2. Run Easy Transfer on an Old Computer 3.3. Run Easy Transfer on the new computer
4. Use the Backup and Restore feature
4.1. Backup your files 4.2. Restore the files In order to use the Backup and Restore feature, you need to have an external storage device ready.
5. Use OneDrive
Now switch to your Windows 10 PC, sign in to OneDrive with the same Microsoft account and your files should be there. Just copy them to your PC, and that’s it. If you have a fast network connection and you don’t want to deal with external storage, OneDrive might be the most streamlined way to transfer files from Windows 7 to Windows 10. Note: Although this method is pretty simple, it can be slow, especially if you’re using a connection with a slow upload speed. In addition, OneDrive is limited to 5GB, so if you have more data, you’ll need to transfer it in batches or purchase additional space for OneDrive. That should do it – feel free to try any solution mentioned here and let us know the outcome. Should you happen to know about other methods to transfer data from Windows 7 to Windows 10, feel free to share your expertise with us via the comments section below.
Name *
Email *
Commenting as . Not you?
Save information for future comments
Comment
Δ


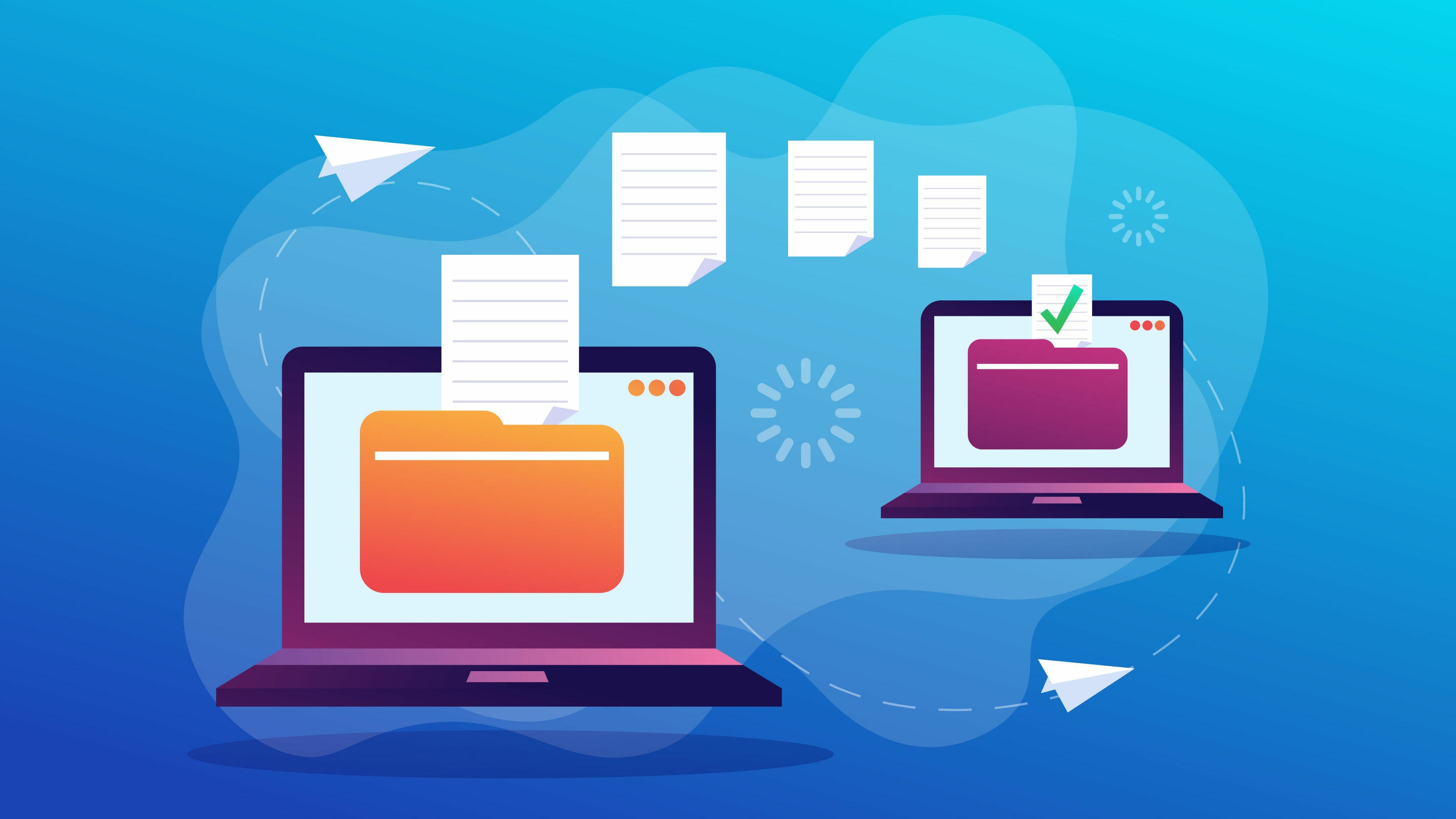
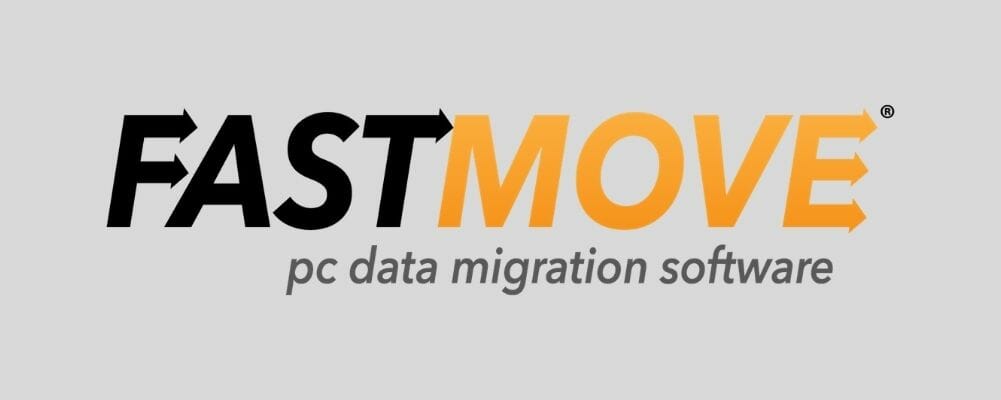
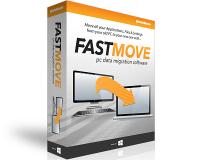

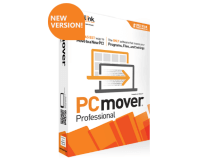
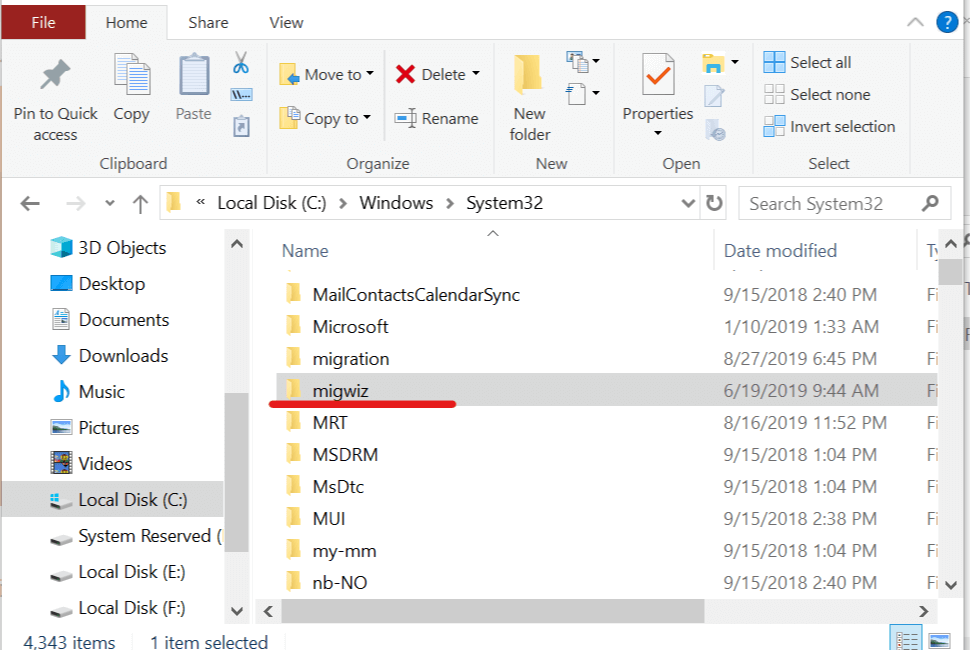

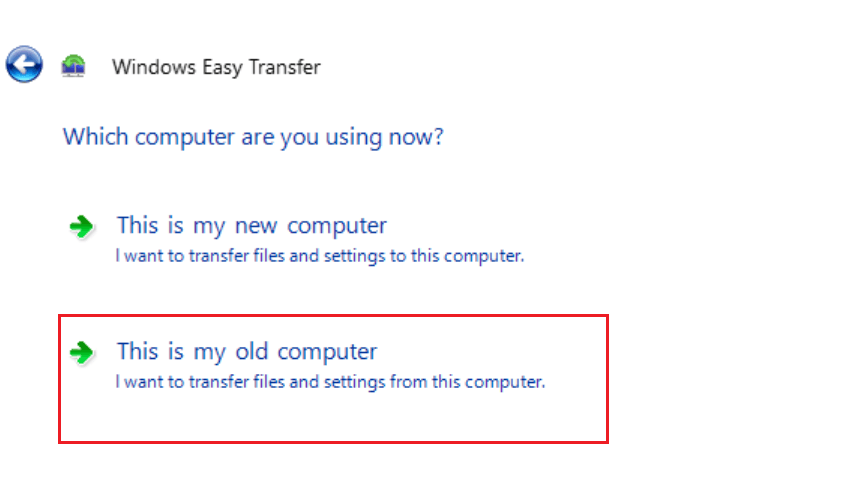
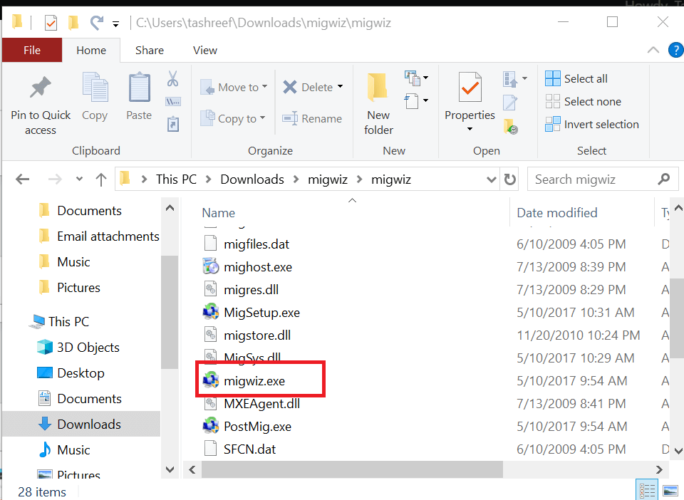
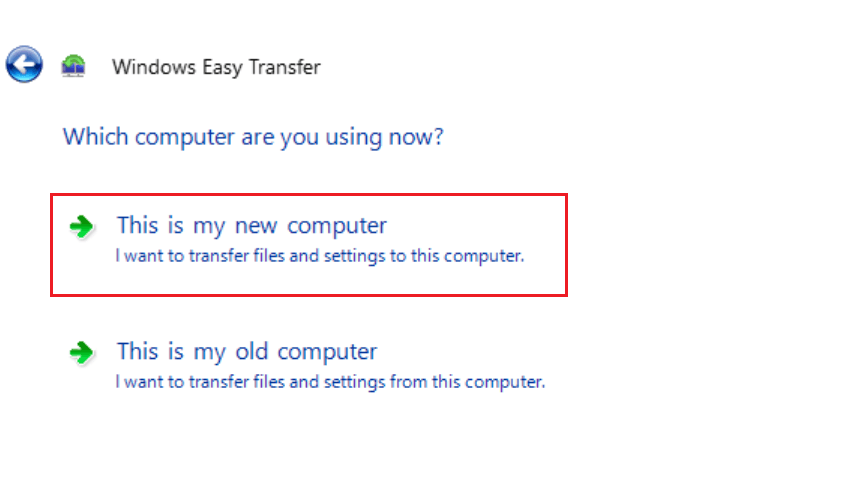
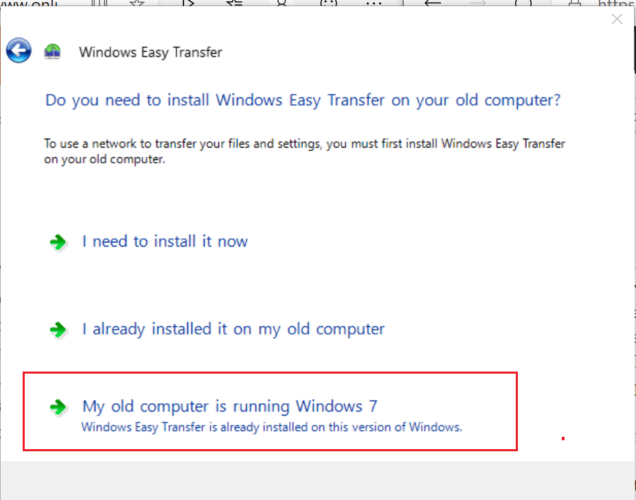

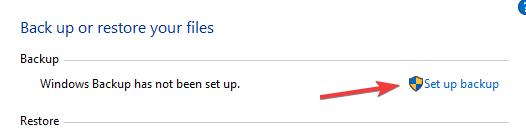
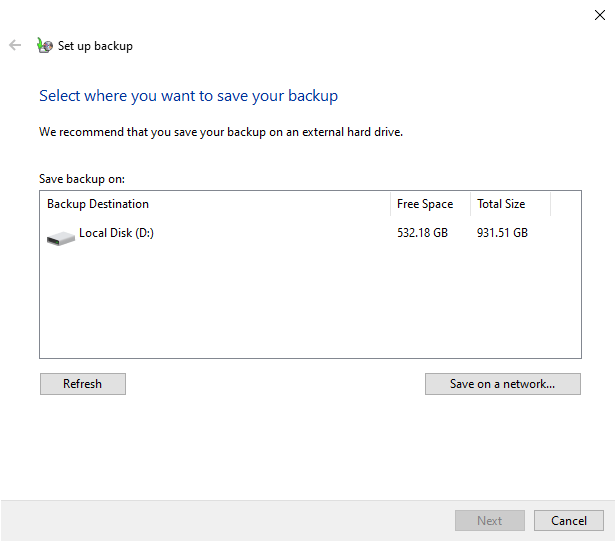
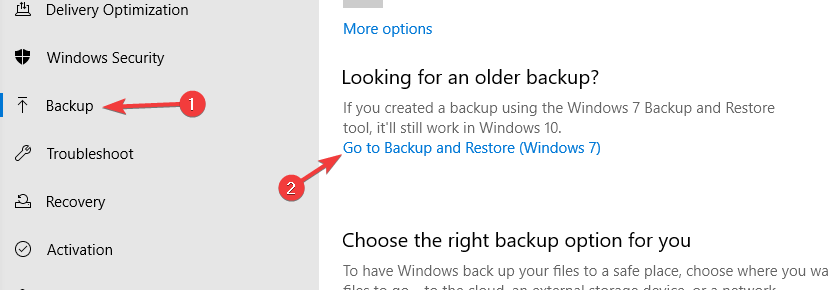
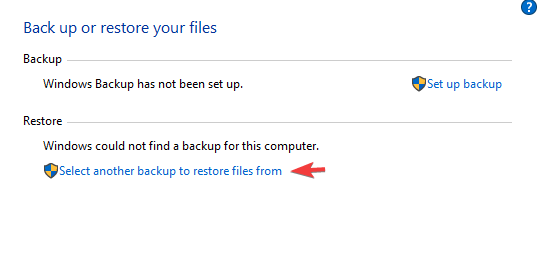
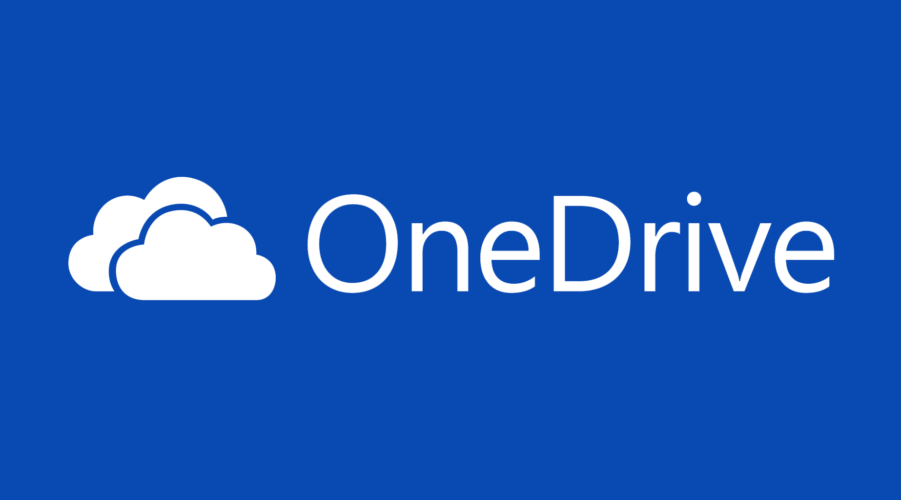
![]()