As you can imagine, having your public IP address visible is not the best for privacy. Moreover, the information provided by your IP is the reason why you can’t access a lot of sites due to geo-restrictions or governmental regulations. For this reason, many people use VPNs to hide their IP. But VPNs do much more than that, and you may not want to pay for a full VPN service if you only need it for changing your IP. Luckily, there are other ways you can change your IP address on Windows 10.
What is an IP address?
An Internet Protocol (IP) address is a long string of numbers assigned to every device connected to a network. → In version 4 of the internet protocol (IPv4), an IP address is a 32-bit number in the form x.x.x.x, where x is a value between 0 and 255. → However, if your internet provider offers IPv6 (internet protocol version 6) on its network, you will have something like this: 2001:0db8:85a3:0000:0000:8a2e:0370:7334 In theory, IPv6 is safer and more secure, but it’s not supported by a lot of ISPs and applications due to outdated infrastructure. Both are equally safe for most online activities, but IPv4 is still the preferred choice because of this compatibility issue. Now, let’s see how you can change your IP address.
How to change IP without VPN on Windows 10
If you want to change your IP address without using a VPN on Windows 10, you can try a few different methods.
1. Use a proxy server
Like a VPN, a proxy is a middleman between your device and the internet. Websites and apps see the IP address of the proxy server and not your actual IP address. A VPN is technically a proxy that can be an SSL, SSH, or SOCKS proxy. Here’s how to set up a proxy server on Windows 10:
✅ Pros
Configurable in existing apps like your browser There are free proxy servers available online
❌ Cons
Real IP could be exposed if the proxy connection drops for some reason Susceptible to man-in-the-middle attacks They lack encryption and other security features
Changing your IP address using a proxy server can help protect your online privacy and security. Moreover, it will allow you to access geographically restricted content and bypass network restrictions.
2. Use the Tor browser
When you connect to Tor, your internet traffic is encrypted and routed through a random sequence of these volunteer “nodes,” which are sort of like proxy servers. Tor browser uses nodes that hide your IP address whenever you access any network. The nodes will change each time you use them. That guarantees your anonymity as well. SPONSORED Websites can only see the IP address of the last server in the sequence, called the exit node. Each time you visit a website, the nodes’ sequence changes, making tracing activity back to the original IP address practically impossible.
✅ Pros
It’s completely free Easy to use
❌ Cons
Some websites block connections from known Tor nodes May sometimes leak IP address
Tor is used to avoid censorship, ensure online privacy, and avoid targeted ads based on browsing history.
3. Use the Command Prompt
Changing your IP address using Command Prompt can help troubleshoot network issues or protect online privacy. Following these simple steps, you can release your current IP address, renew it with a new one, and verify your new network configuration information.
✅ Pros
Helpful in diagnosing network problems Improves privacy It resolves network issues such as slow internet speed Free Changes IP within seconds
❌ Cons
Disruption to the network connection. Changes IP to one belonging to your ISP It doesn’t stop tracking
When experiencing network issues and looking to protect your online privacy, this method can help with quick resolution.
4. Change your router’s MAC address.
The MAC address is a unique identifier for a computer’s network interface, with which websites can track online activities. When using a router, every device on the network has a unique identifiable MAC address. By changing your router’s or system’s MAC address, you can change your IP address or that of all devices connected to the router’s network. Here’s how to change your system MAC address, hence IP address on Windows 10:
✅ Pros
Bypass network traffic restrictions by allowing your device to appear as a different device on the network, potentially gaining access to restricted resources.. Improves online security It makes it difficult for websites to link your device to your previous activities.
❌ Cons
Limited effectiveness as some ISPs may not assign a new IP address Technical knowledge is required Can disrupt network connection
Some public WiFi networks may restrict access to specific devices based on MAC addresses. If you cannot connect to a public WiFi network, changing your MAC address can help you bypass these restrictions and access the network.
How to change IP without VPN on Windows 11?
The methods of changing your IP address on Windows 11 are similar to that of Windows 10, as outlined above. Therefore, you can change your IP address without VPN on Windows 11 using the Command Prompt, proxy server, or Tor browser. The main difference between Windows 11 and Windows 10 is the location of some of the settings. In Windows 11, the Settings app has a new design and layout, but the options for changing your IP address are still in the Network & Internet section.
Summary
Changing your IP address without a VPN on Windows 10 is possible, but it’s important to proceed cautiously and understand each method’s potential risks and benefits. By using a proxy server, releasing and renewing your IP address, or changing your MAC address, you can take steps to protect your online privacy and access blocked content.
SPONSORED
Name *
Email *
Commenting as . Not you?
Save information for future comments
Comment
Δ


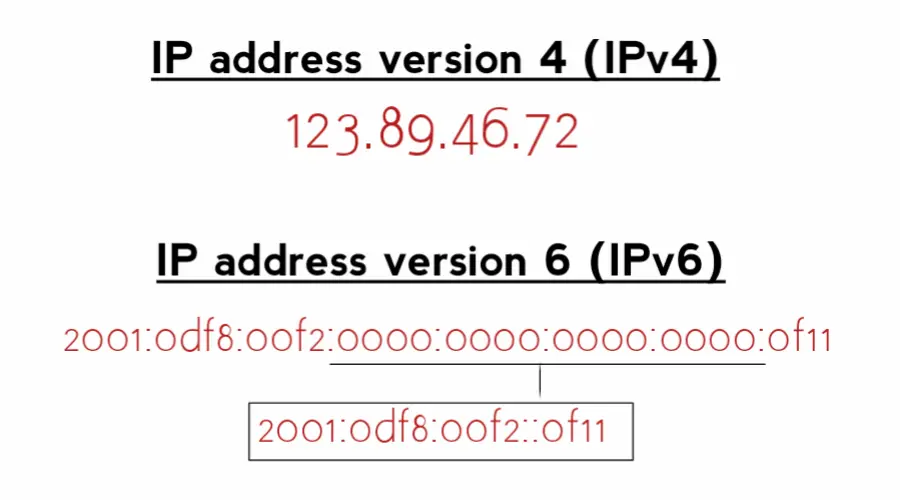
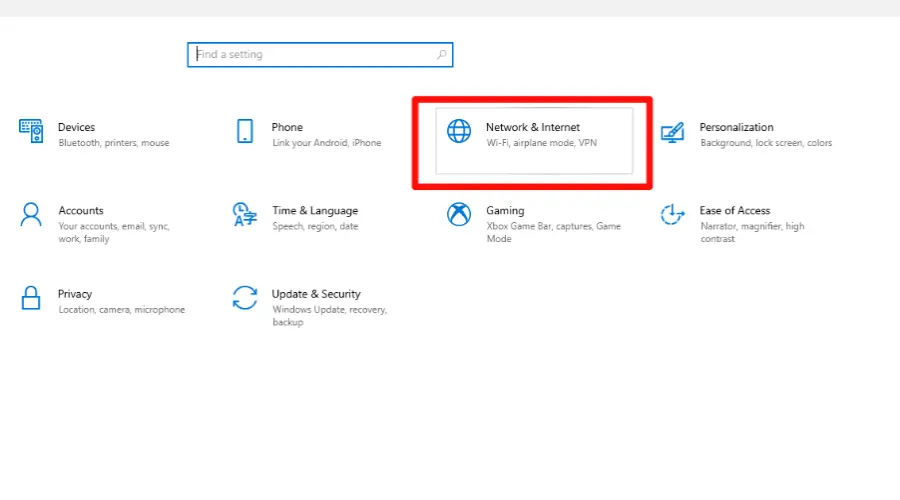

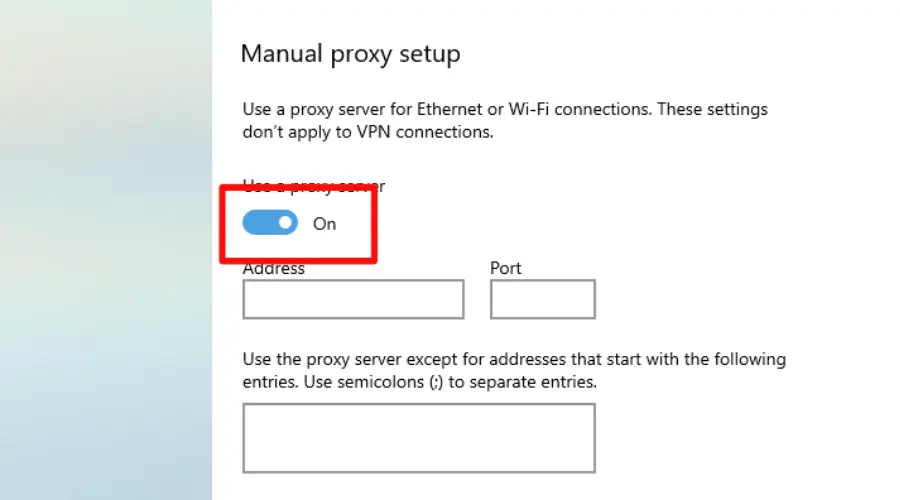


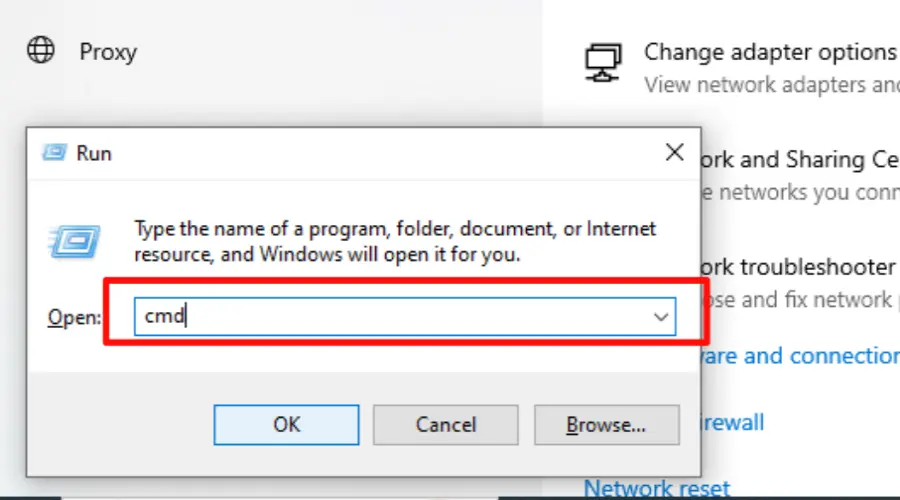
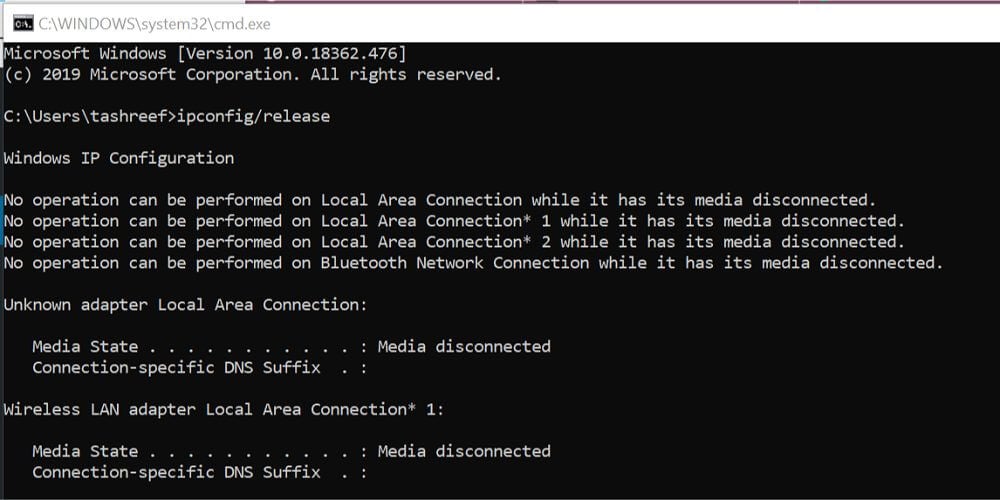

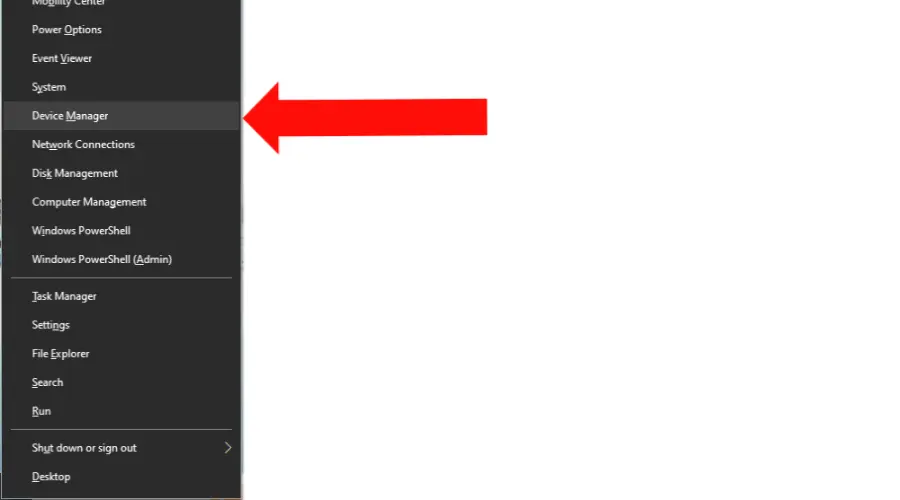
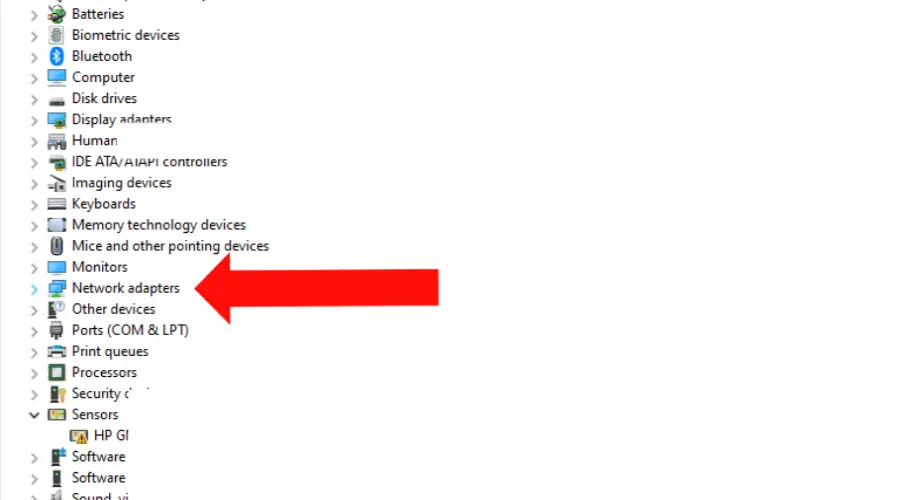
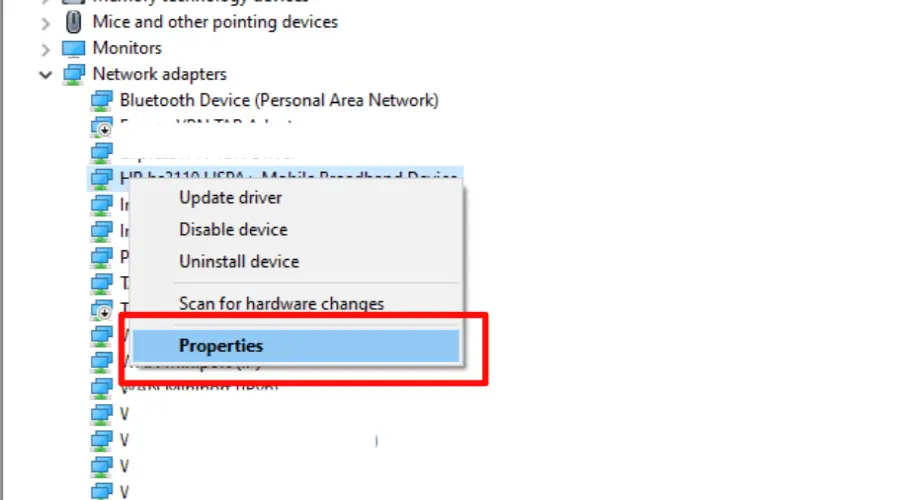
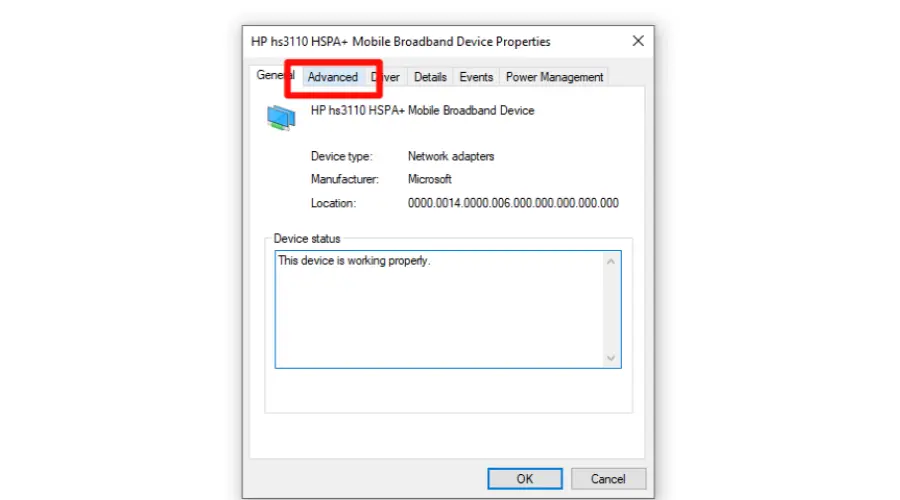
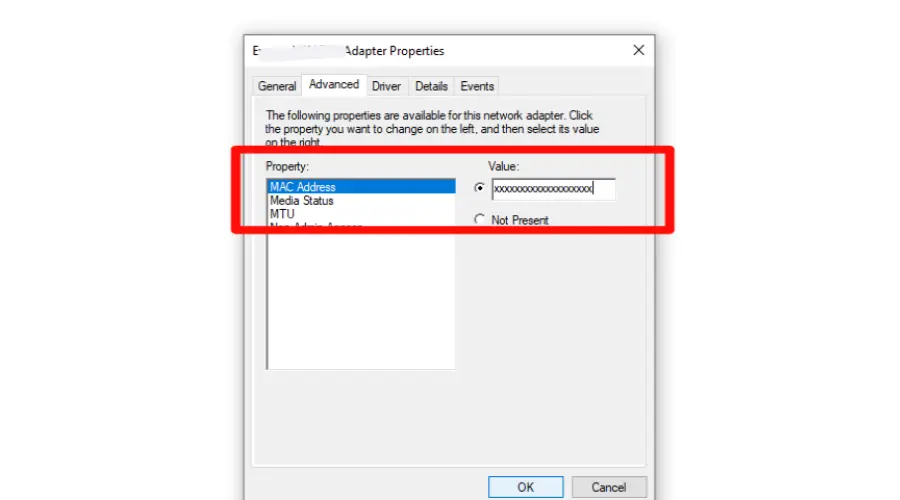
![]()