This can be a problem and leave your online privacy unprotected from third parties and your ISP. However, there’s a way to deal with this problem. Using a VPN is important, and speaking of VPNs, many users reported that CyberGhost is not working on their PC. As for VPN issues, here are common CyberGhost problems that users encountered:
CyberGhost not connecting Windows 10, opening, starting up – These are some common problems that can occur with CyberGhost. If you encounter this issue, be sure that your antivirus or firewall aren’t blocking CyberGhost. CyberGhost 6 has stopped working – This problem can occur if your installation is corrupted. To fix the problem, reinstall CyberGhost and check if that helps. It is currently not possible to connect to the CyberGhost VPN network – If you’re unable to connect to the VPN network, it’s possible that your firewall is causing the issue. To fix that, be sure that the required ports are open. CyberGhost service not reachable – This issue can appear on any version of Windows, and if you encounter it, be sure to try some of our solutions.
Why is CyberGhost blocking Internet connection?
It’s not uncommon to lose Internet connection after connecting to VPN, and this usually occurs due to your settings. This also affects wireless networks, and many reported that Wi-Fi disconnects when using a VPN. It’s possible that the server can’t be reached, thus causing the problems with your network. Another cause for this problem can be your network hardware, and it’s not uncommon for VPN to be blocked by router or any other network device.
How do I fix Cyberghost not working?
1. Update your network driver
Updating your network driver has never been easier. All you need to do is download a capable third-party app that will automatically update your drivers. You won’t need to manually search for the latest versions anymore. The program automatically scans your computer’s drivers and updates them for you. The days of installing wrong driver versions are gone.
2. Switch to Google’s DNS
Using a VPN is important if you want to protect your privacy online, but some users reported that they get the Cyberghost could not download needed files error on their computers. Disclaimer: this program needs to be upgraded from the free version in order to perform some specific actions. This can be a problem, but you might be able to fix this issue simply by switching to Google’s DNS. After doing that you’ll switch to Google’s DNS and the problem should be resolved. Many users reported that this method worked for them, so feel free to try it out.
3. Use the Command Prompt
According to users, sometimes CyberGhost is not working due to problems with your network connection. This is a relatively common problem, and in order to fix it, you need to run several commands in the Command Prompt. After running these commands, check if the problem with CyberGhost is still there.
5. Make sure that your network connection is working
If CyberGhost VPN isn’t working on your PC, perhaps the problem is related to your network connection. To fix the problem, be sure to check if other applications, such as your browser, for example, are working properly. This is quite simple to do, but the best way to do it is to use uninstaller software. In case you don’t know, uninstaller software is a special application that will remove all files and registry entries related to the selected application. As a result, you’ll remove all potential leftover files and prevent them from causing issues in the future. If you’re looking for good uninstaller software, we suggest you try the app uninstaller shown below. The uninstaller will also remove all leftover files thus performing a deep uninstall. Once you remove CyberGhost with uninstaller software, download and install the latest version and check if it is solved. If the network connection works, then this is not the starting point of the problem, and you should proceed to the next solution below.
6. Check the system time
Sometimes your system time can cause problems with Cyberghost, especially if your clock isn’t correct. To fix this problem, be sure to check your clock. After doing that, the date and time should be readjusted automatically. If you want to change date and time manually, click the Change button and adjust it. After your date and time are correct, check if the problem is still there.
8. Make sure that the required ports are open
In order to use CyberGhost on your PC, you need to ensure that certain ports are open. To do this, be sure to check your firewall settings and enable the following ports: If that doesn’t help, try disabling certain features or disable your antivirus altogether. In the worst-case scenario, you might have to uninstall your antivirus. Several users reported issues with Malwarebytes and CyberGhost, so if you’re using Malwarebytes, be sure to uninstall it and check if that solves the problem. Bear in mind that other antivirus tools can cause this problem, so you might have to remove them as well. If removing your antivirus solves the problem, we suggest that you switch to a different antivirus solution. There are several Windows 10 compatible antiviruses that won’t interfere with you VPN. Many of the good security software on the market offer free trial versions, so if you are not sure which one to get, you can try out a few before you make a decision. Key features to look for are frequent updates, a large threat database, multi-layered protection, a strong firewall, and a solid privacy policy.
443 8078 8080 9081 9082
Note: In addition to the firewall on your PC, perhaps you should check your router’s configuration page and make sure that the aforementioned posts are open there as well.
9. Install the latest updates
If you keep having issues with CyberGhost, perhaps the problem is caused by system glitches. Problems on your operating system can occur and interfere with various applications. However, you should be able to fix most of these system glitches simply by updating your system. Windows 10 already installs the missing updates automatically, but you can always check for updates manually. If any updates are available, they will be downloaded automatically and installed as soon as you restart your PC. Once the latest updates are installed, check If the problem is still there.
10. Run CyberGhost as an administrator or in Compatibility mode
If CyberGhost is not working on your PC, the issue might be the lack of administrative privileges. To fix this issue, users are suggesting running CyberGhost as an administrator. If this works, CyberGhost should now start without any problems. Bear in mind that you need to repeat this step every time you want to start CyberGhost. However, you can automate this process and set CyberGhost to always start with administrative privileges. To do that, follow these steps: After doing that, this shortcut will always start CyberGhost with administrative privileges, so you won’t have to do that manually. If administrative privileges didn’t fix your problem, perhaps you can try running the application in Compatibility mode. To do that, follow these steps: After doing that, try to start the application and check if the problem is still there. Bear in mind that you might have to experiment with different Compatibility modes until you manage to find the one that works for you.
11. Try using a different VPN service
If you’re having issues with CyberGhost, you might want to consider using an alternative such as PIA. The software is open-source, so everybody can inspect it and verify its security. There’s no logging, so your browsing history and online activity is completely unavailable to third-parties. Lastly, the service has servers all around the world, thus providing you with fast, reliable and secure connection at all times. CyberGhost is a great VPN software, but if CyberGhost isn’t working on your PC, feel free to try some of our solutions and check if that solves your problem.
We recommend Private Internet Access, a VPN with a no-log policy, open source code, ad blocking and much more; now 79% off.
Name *
Email *
Commenting as . Not you?
Save information for future comments
Comment
Δ






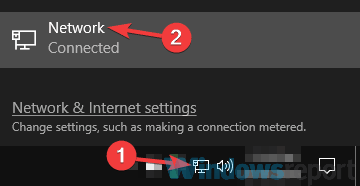
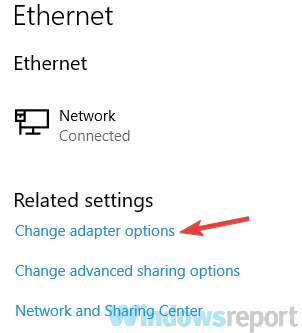
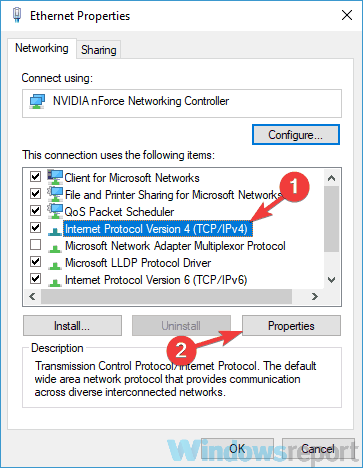
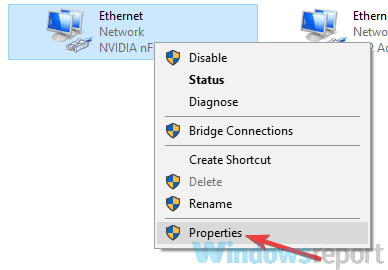
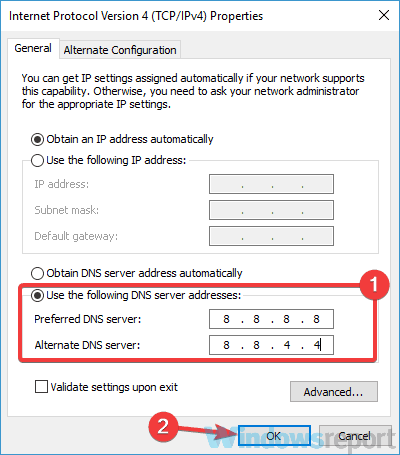
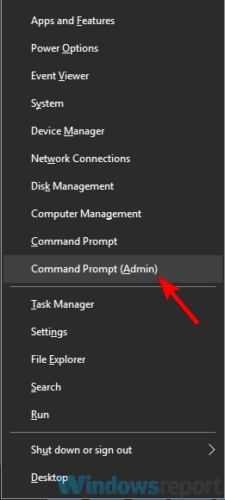
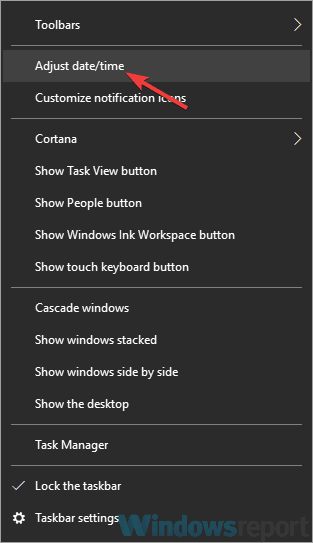
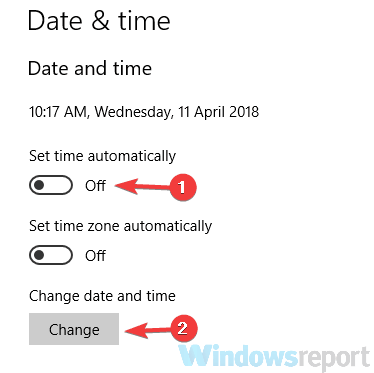
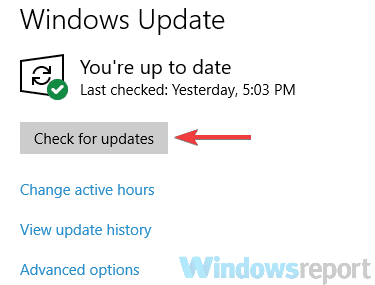
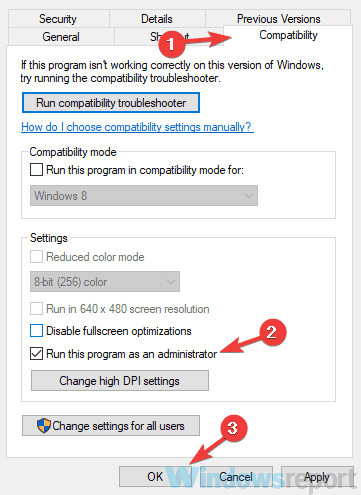
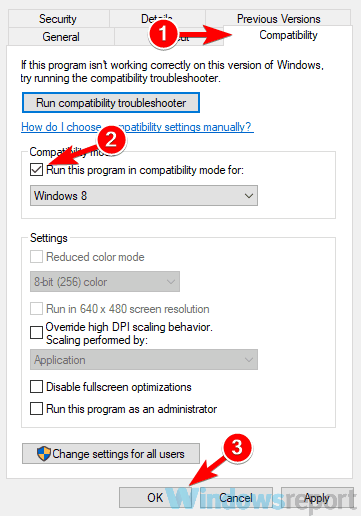

![]()