Toggling this function to ON will cause the inactive tabs to sleep after 5 minutes of inactivity. That will save resources, especially memory and CPU load. However, it will also cause a lack of performance in video streaming and animation. The option will also save battery life so it’s perfect if you’re on a laptop far from an outlet. Even if there are quite a few great browsers for the new OS, that are highly customizable, it is up to you to quickly learn how to fix Microsoft Edge problems on Windows 11. And now, it seems like we’re going somewhere with this. In an April 2023 update of Edge, Microsoft revved up the Efficiency Mode, which now includes two options called balanced savings or maximum savings. For those who are looking for ways to enable this new feature and speed up your Windows 11 PC while browsing the web, here’s how you can turn on the new Efficiency mode in Microsoft Edge. If you’re not an Insider, we still have a couple of tips and a solution to speed up your Edge browser as it is so read on.
Best tips on how to increase browsing efficiency
No matter what browser you’re using, we’ve gathered a few useful tricks that will help you achieve improved browsing results:
Keep a minimum of tabs open at all times. They will consume resources and even if you’re not using them, they will stay active. The less add-ons and extensions, the better because they use up your RAM memory which in turn will lead to a slower browser. Delete cache and browser data regularly because they clutter your browser and system. If it’s possible, don’t use a proxy or a VPN. Although they will protect your privacy, they can, sometimes, slow down your connection speed.
How do I optimize Microsoft Edge in Windows 11?
1. Turn on the Efficiency mode
If you’re an insider running the latest Edge Canary build, you can also include the Efficiency mode button in the taskbar. All you need to do is enter Settings, then select the Appearance option from the left, then scroll down and toggle on the Show performance button option. The button will instantly appear in the toolbar so you can activate and deactivate the function quickly, without going through the Settings menu ever again.
2. Modify the System and Performance settings
For those running the stable build, we recommend setting up the System and Performance settings. This way. you can rest assured that you have the best configuration for your browser. As you can see, the steps above are really easy to follow and your browser can sometimes speed up visibly after such a task. Hope you found what you were looking for and that you’re finally able to take advantage of the highest efficiency settings in Windows 11. After all, you know how Windows 11 compares to Windows 10 and it’s only natural to be eager to enjoy the latest improvements in terms of design, performance, and not only. What’s your way of optimizing Edge?
Name *
Email *
Commenting as . Not you?
Save information for future comments
Comment
Δ


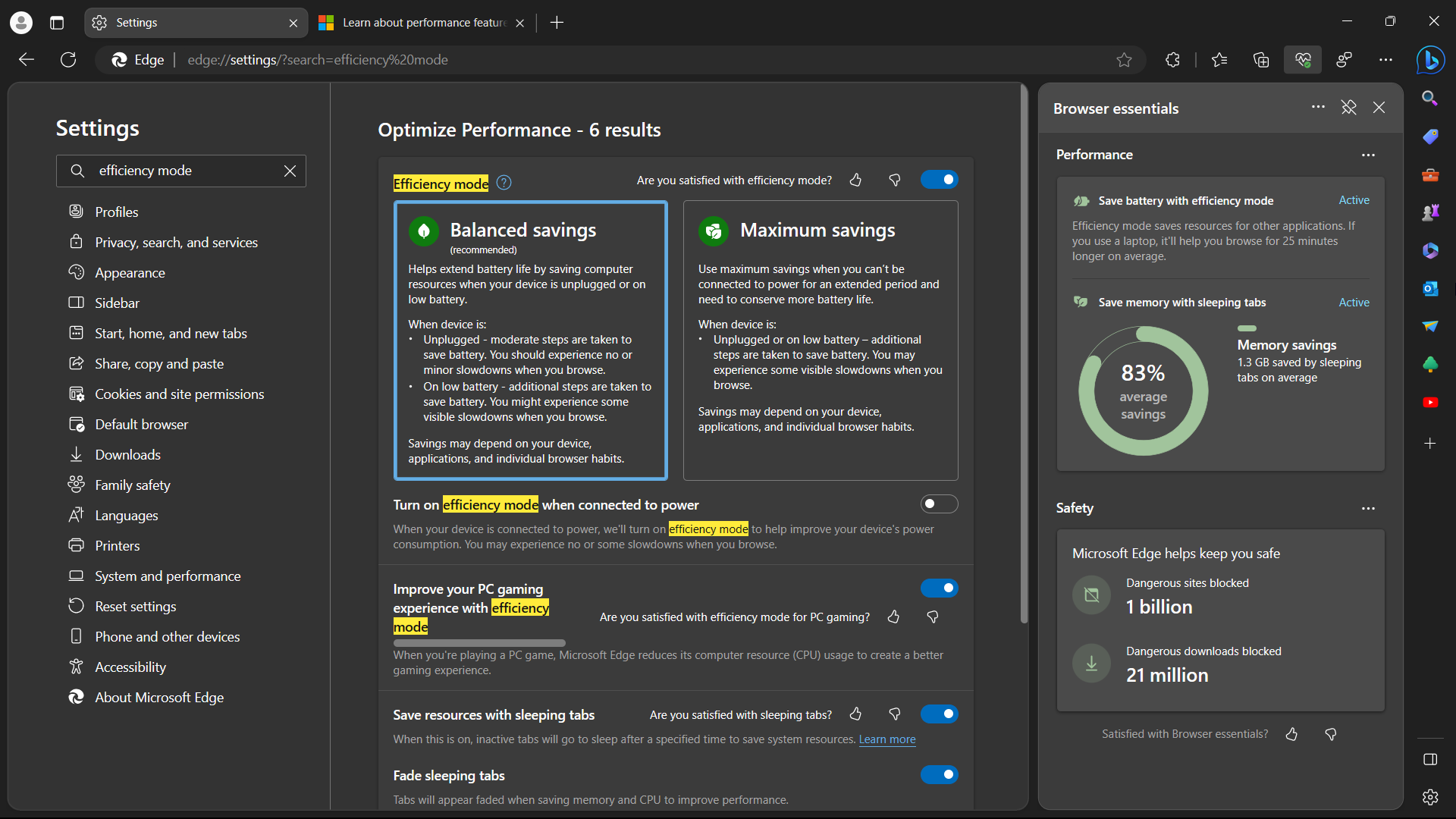
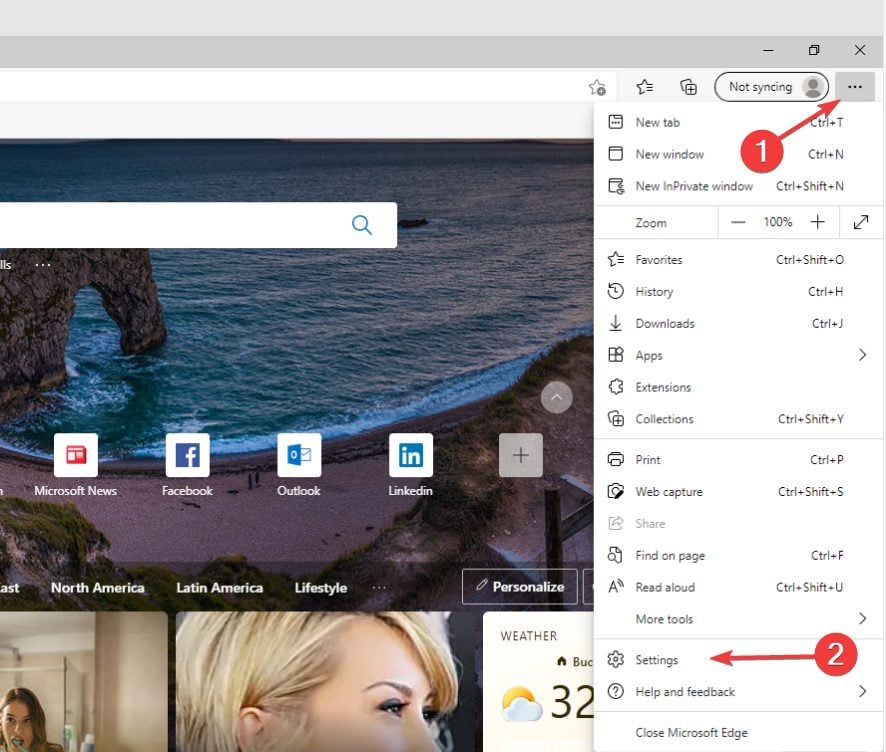
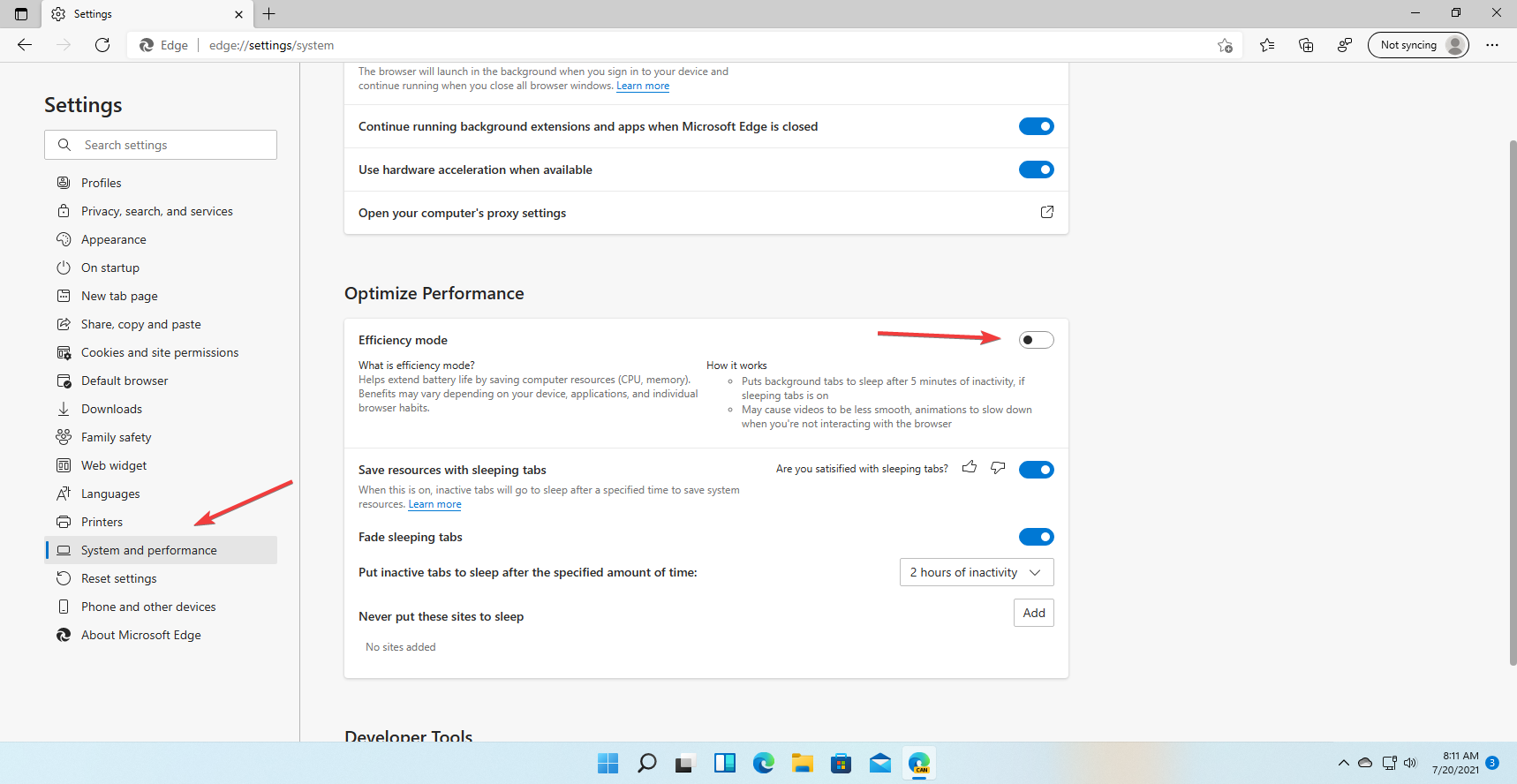
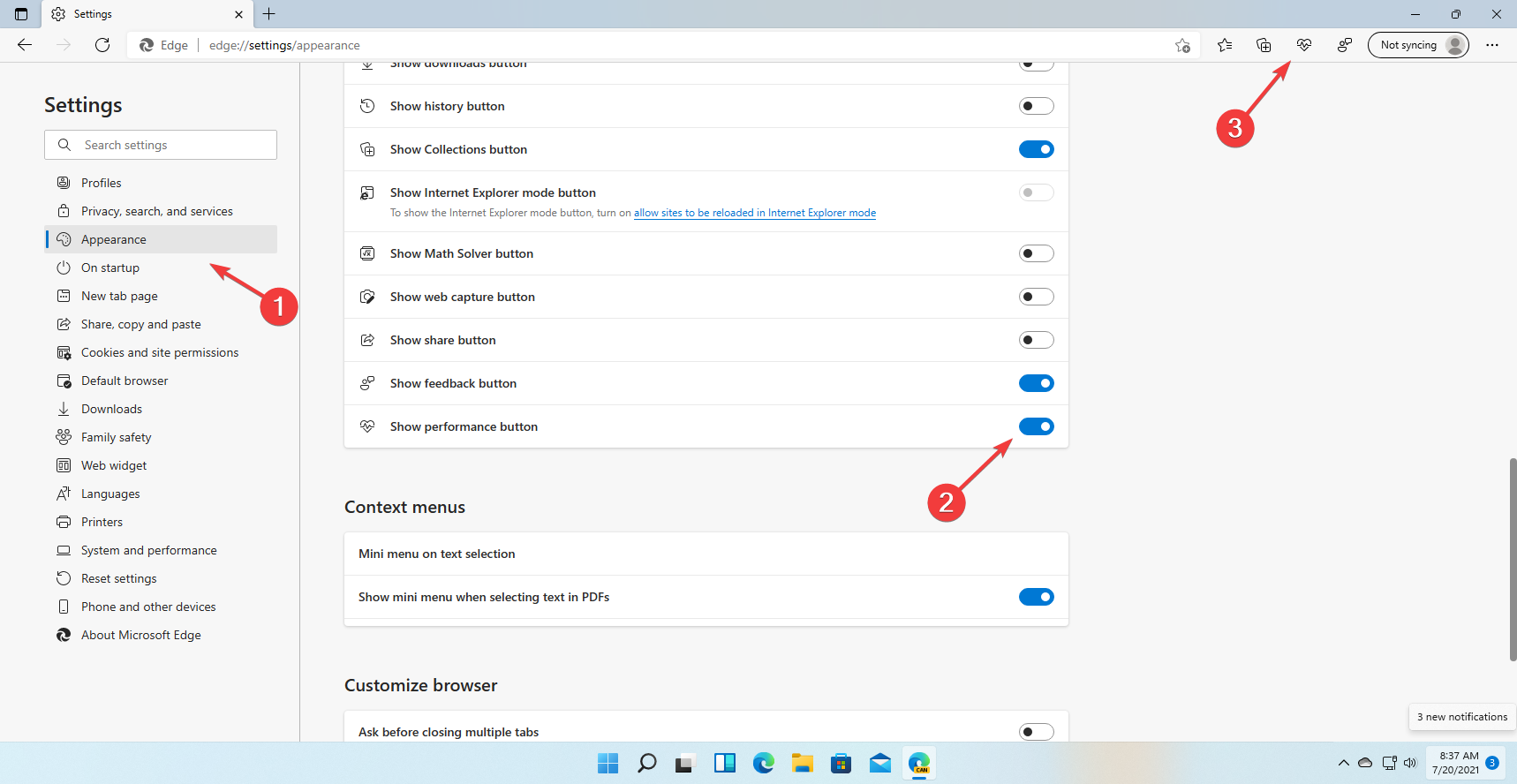
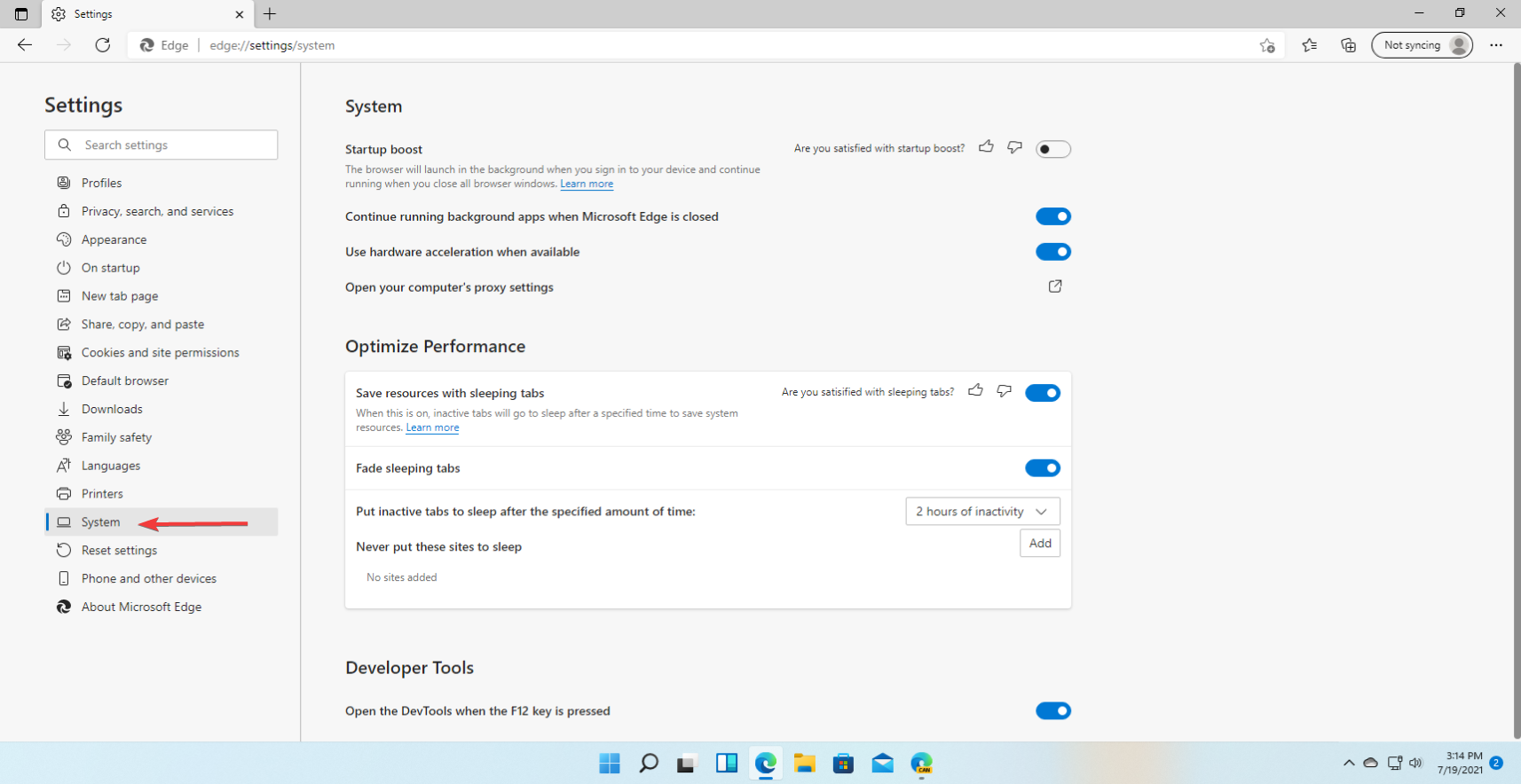
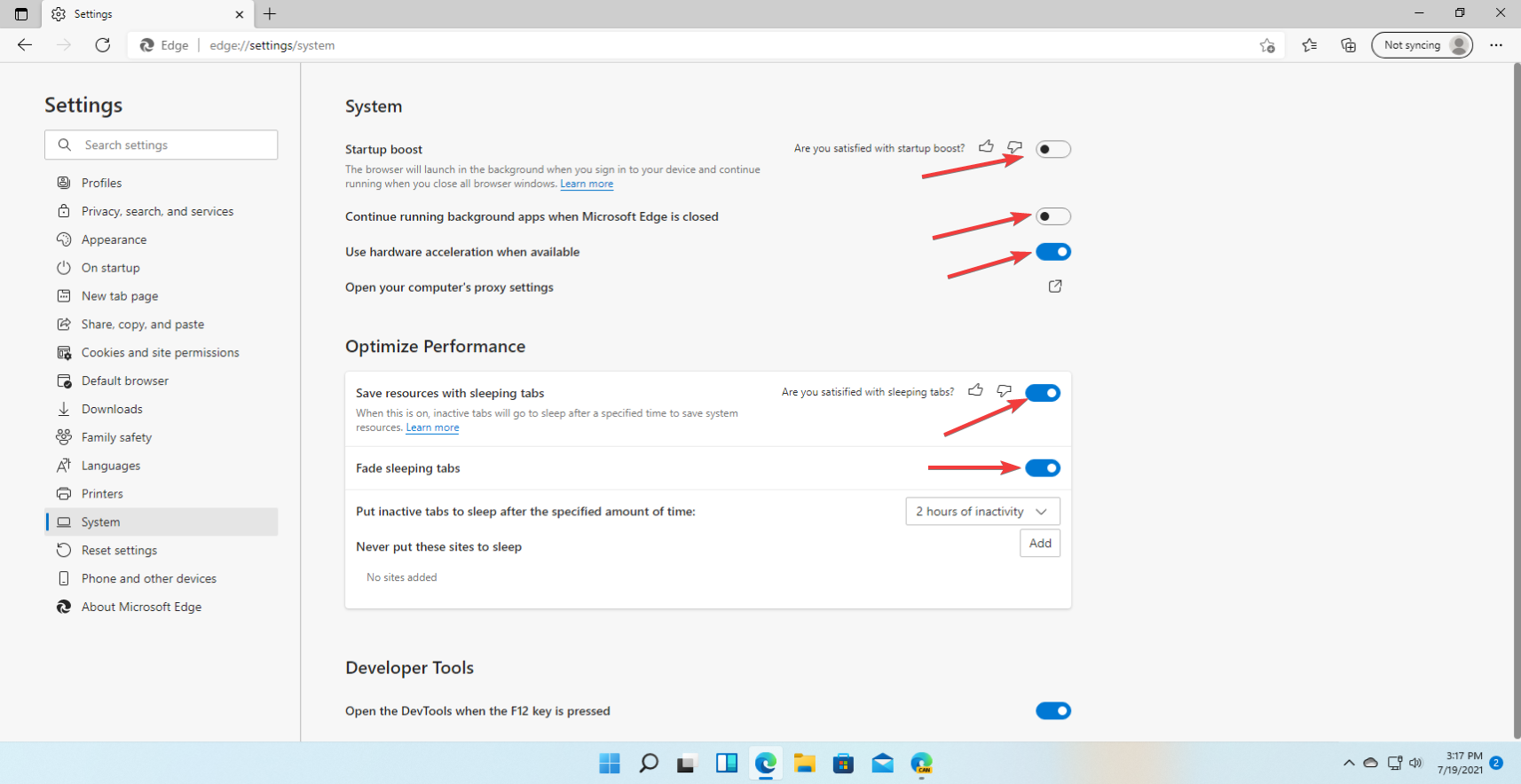
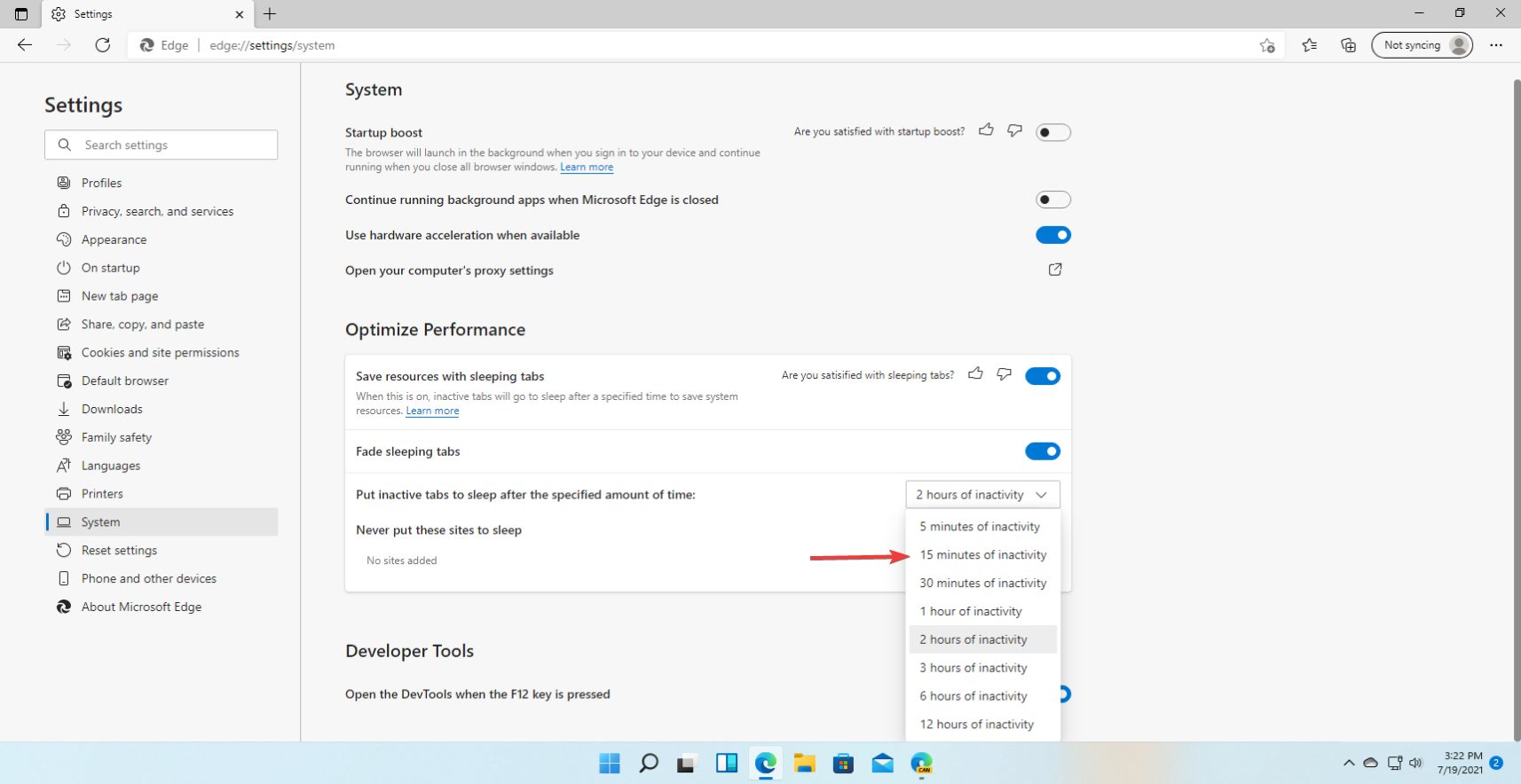
![]()