An unstable connection usually causes most update errors, and once you re-establish it, you’re good to go. Some, however, require more technical troubleshooting, like the 0x80010105 error, and that’s what we shall be looking at in this article.
What causes the Windows Update error 0x80010105?
This error can occur if your computer has not been updated for some time. Some users may have disabled Windows updates permanently for their reasons. For instance, some do not meet the system requirements for running Windows 11, while others don’t have enough storage space to accommodate the regular updates. Other causes include:
Wrong computer’s date and time settings – The date and time are used as part of the authentication process during Windows updates. If they’re off, the Windows update won’t work as it should. Connection issues – There may be a problem with your Internet connection, such as a slow or unstable connection or an issue with your ISP. Firewall restriction – You may be behind a firewall or proxy server that blocks access to the Microsoft servers.
How do I fix error code 0x80010105?
We suggest that you try out the following quick steps before the slightly technical solutions below:
Ensure you’re connected to the Internet. Also, switch to an Ethernet cable if you’re using a Wi-Fi connection. Wireless connections tend to be unstable and may keep dropping. Sometimes Windows fails to update and sync your date and time settings so check and verify that they are up-to-date. Start your PC in Safe Mode, then try installing the updates. This will help isolate any issues with your computer’s hardware and software so that you can fix them before they cause any more problems. Ensure your PC is well equipped in terms of storage to accommodate the Windows update installation.
1. Run the Windows Update troubleshooter
2. Reset Windows update components
Windows Update components are the software files that allow Windows to connect to Microsoft servers so that they can be updated. These include the Windows Update service and the BITS. They are responsible for checking with Microsoft servers regularly to see if any new updates are available. SPONSORED If they end up corrupted, you’ll have trouble downloading any updates. By resetting them, you clear out the old files and caches used by Windows Update. This ensures they’re not causing problems with your computer’s connection to Microsoft servers.
3. Download the update manually
Sometimes, the problem lies with your Windows update tool, which may fail. To ensure that the update has no issues, try downloading the problematic update manually. You can download it from the Microsoft update catalog. If you’re successful, your OS may have a problem. However, if you’re still getting this error after checking for updates manually, it means that something went wrong when downloading them from Microsoft’s servers. You’ll have to wait until the servers are no longer overloaded. Later, you can choose to perform a System Restore if you had created a restore point or perform a clean install of Windows. Still, a more straightforward way of dealing with such errors is to employ the help of Windows update repair tools. That’s all we had for this article, but keep it interactive in the comment section below by sharing additional thoughts.
SPONSORED
Name *
Email *
Commenting as . Not you?
Save information for future comments
Comment
Δ

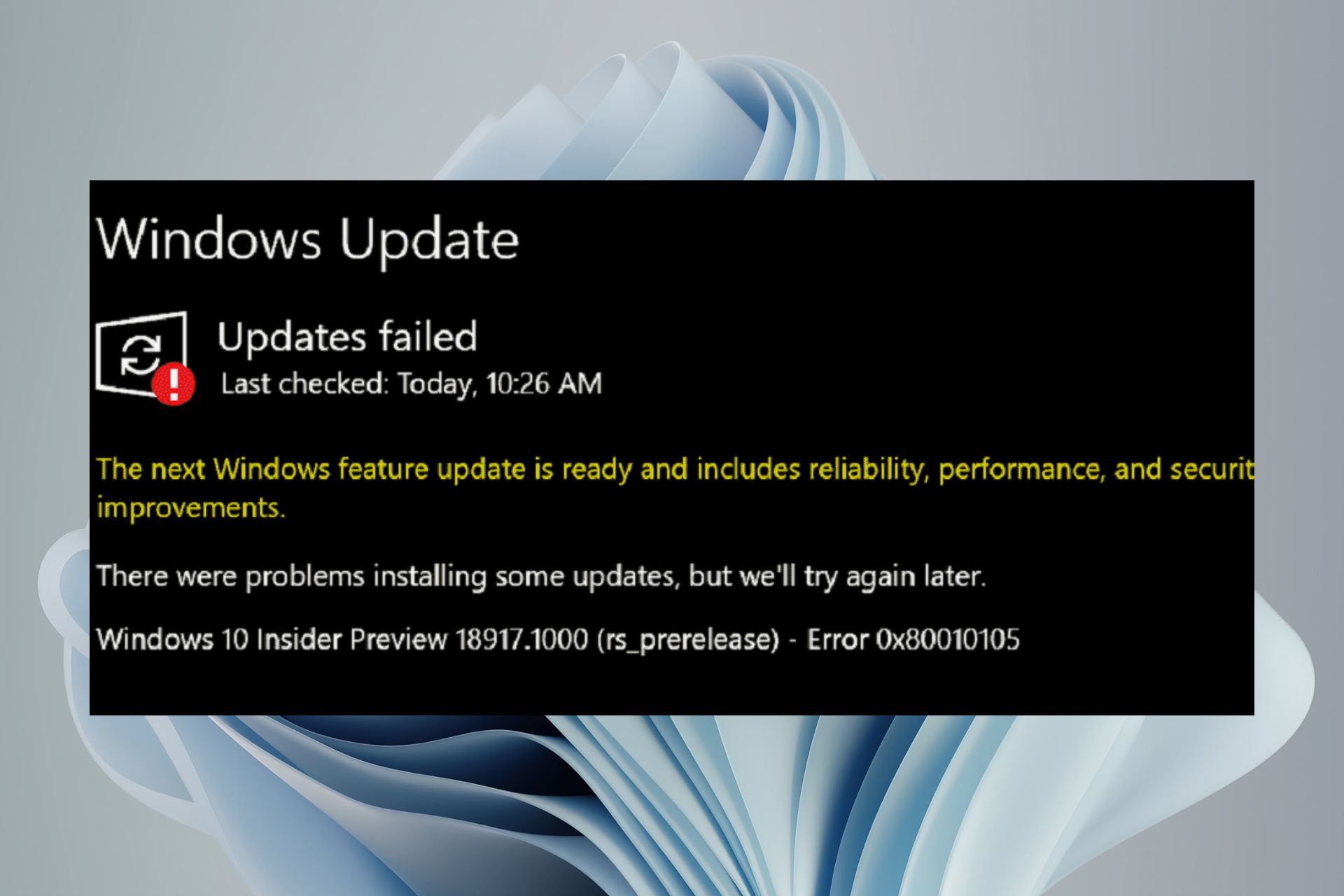





![]()